While going through several forum sites we have concluded that so many users have claimed “The security log on this system is full. Only administrators can log on to fix the problem” error. When we investigated a lot about the error we concluded that the complained have been reported by Widows XP users who were trying to log on to a computer and they were not a member of the Administrator Group.
Well as per the reports this error occurs because no more events can be logged to the Security log on the PC. When the event cannot be written to the security log, only accounts that are members of the Administrators group can log on to the PC. You have a few options for solving this issue, you can clear the log entirely you can expand the amount of space the log can take up, or you can set the log to overwrite old events.
Try the following Methods to get past the situation
Method 1: Clear the log even
Follow the below mention steps to clear the log even:
Step 1: First of all click Start then tap to All Programs then tap to Administrative tools and then click Event Viewer
Step 2: Then right-click Security and then click Properties > Now in the left pane, right-click on Security and then select Clear All Events
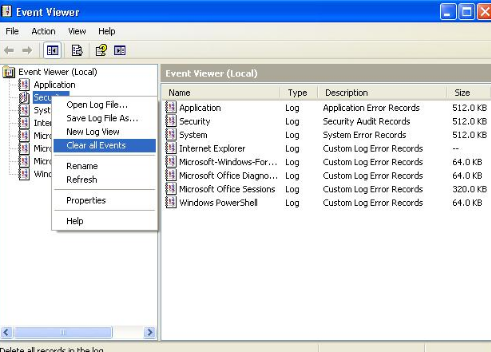
Method 2: increase the Size of the Security Log or Configure the log to overwrite as needed
Step 1: Click Start, tap on All Programs then on Administrative Tools and the click Event Viewer
Step 2: Right-click Security and then click Properties
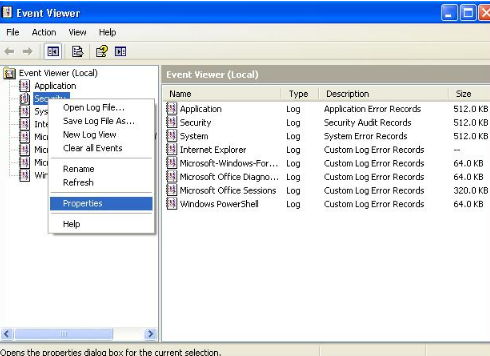
Step 3: Under Security Log file Properties, the default setting are show below Maximum log Size-512KB
Overwrite events older than 7 days.
Step 4: In order to increase the amount of space for log size just change the maximum log size value to the higher log size value
Step 5: To configure the log to overwrite as needed, then just click the Overwrite events as needed option under when maximum log size is reached.
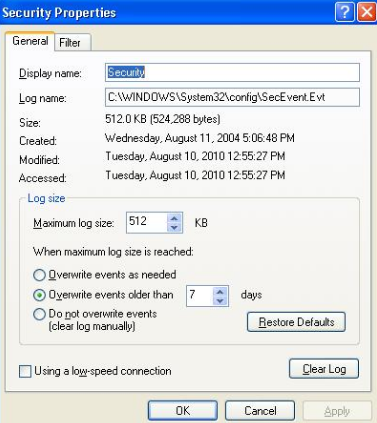
Step 6: Click OK > then close Event Viewer
In order to prevent this issue from occurring the best option is to overwrite the security events as you needed. But the oldest events will be lost.
FAQs
How to check Logs in Event Viewer?
In order to view logs launch Event Viewer by typing Event into the Start Menu search bar> clicking Event Viewer. The important information is stored under Windows Logs, so double-click that option under the folder tree to open its subfolders.
If the issue is related to a program or service click Application. If it is related to Windows itself such as a startup or shutdown error, click System. Either option will show you a long list of logs, including the dates & times hat events occurred.
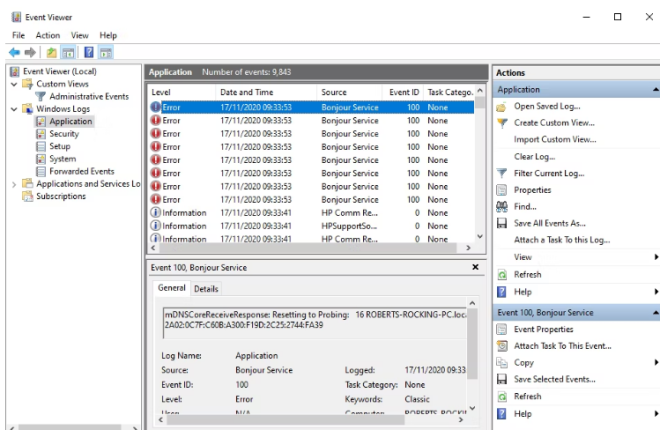
Search for Logs marked Warning (usually means something unexpected happened) Error (something failed), Critical (something urgently needs addressing). To save you browsing the whole list, click the View menu and choose Sort By> Level to place issues related logs at the top.
You can also filter the logs by date and Severity, click Filter Current Log in the Actions section. Choose an option from the Logged menu, like Last 24 hours or Last seven days. Check the boxes for Error and Critical and then click OK
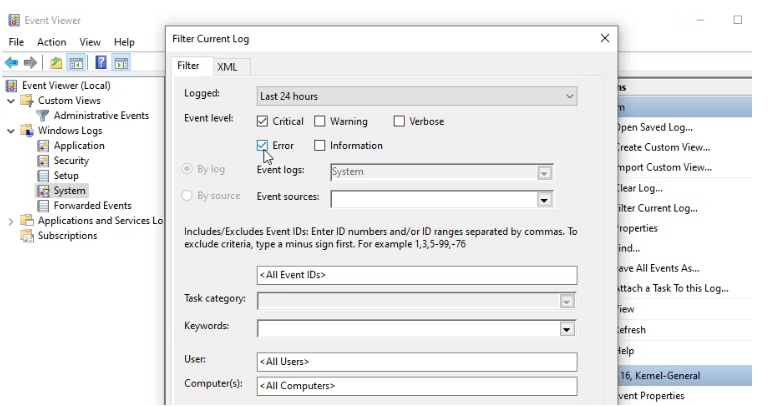
You can also click Custom Views > Administrative Events in the folder tree to view all warnings, errors and critical events across all log types. This list doesn’t include Information logs about successful operations, so it’s quicker to browse.
In order to save even more time, you can search for the log files for a specific program or Windows feature. You need to click Find in the Actions list, enter the name of the tool, and keep clicking Find Next to explore the relevant logs.
Finally select a log to display details of the event in the section below>then double-click the log to view further information in an Event Properties window. The log summary may indicate the cause of the issue
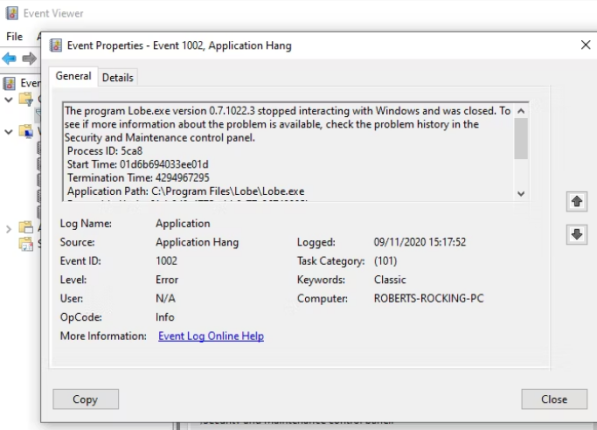
How to find Logs through File Explorer?
In order to view all the log files stored on your PC, you need to open File Explorer and select your C: drive (or whatever is your primary drive letter). Then type *.log into the search box ad press Enter key> it will scan your entire hard drive for Windows and Programs logs, a process that can take several minutes.
There are likely to be thousands of results across many different folders, so it’s wise to filter the list to show only the most recent events. Click the Date Modified button on the File Explorer toolbar and select Today, Yesterday or This Week.
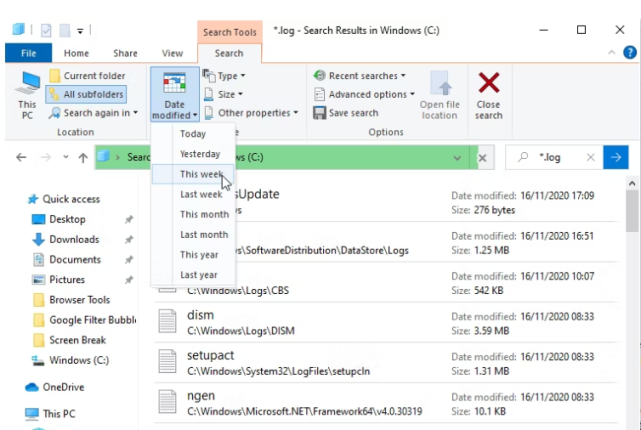
Finally double-click a plain-text log file to open it in Notepad. Most logs contain technical data that only developers will understand, but you may see plain English reference to the error you are experiencing, such as that file is missing or a value is wrong.
That’s all guys, we really hope you liked this guide and you easily managed The security log on this system is full. Only administrators can log on to fix the problem error. Thanks for Reading.


