We all are familiar with MS Office or Office. It contains group of office-related applications under one umbrella. Each and every application assists a sole purpose and offers a precise service to its users.
For example: PowerPoint is used for Presentations, MS Word is used to create documents and MS Outlook is used for managing emails and calendars. But sometimes MS office did not get succeeded in opening your OneDrive document or SharePoint and an unusual error is prompted on your computer screen that “This action cannot be performed because Office encountered an error.”
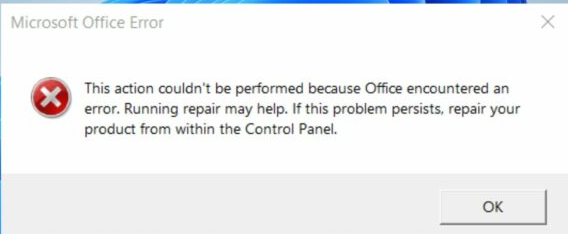
Why I am facing the error?
The above error has been claimed by many users. And after so many researches it has been concluded that the below listed two can be the major reason to occur the error:
-
Corrupted Files
-
The format in which the files are saved not supported by MS Office
If you are the one who is encountering the error. Don’t Panic. In this blog we will talk over all the possible fixes to resolve your issue.
You can follow the below mention suggestions to troubleshoot the error.
Fixes for “This action cannot be performed because Office encountered an error”
Fix 1: Repair Office Collection
The thing that you can try is to repair your Office Suite. For repairing the Office Suite, follow the below mention steps:
- First of all, click on the Start button and type in Settings
- Then click on Settings when it appears
- After that tap on the Settings interface and then click on Apps on the left pane
- Then click on Apps and Features on the right
- Then go to the Microsoft Office installation package and then click on the dots near it and then select Modify
- A MS Office dialog box will be prompted asking “How would you like to repair your Office Program” laterally with two choices : Quick Repair and Online Repair
- You need to select Quick Repair
- If the problem continues then select, Online Repair
- Finally reboot your system to see changes
Fix 2: Make a new file
As we have discussed earlier in this blog that corrupted files or the format in which the files are saved not supported by MS Office can create troubles for you. To resolve this issue you need to copy the file’s content with the issue to the new and then save the file in a format which is supported by Office.
Fix 3: Update the MS Office
An outdated version of Microsoft Office can also encounter the error. Make sure you are using the latest version of MS Office. You can follow the below mention guidelines to do so:
- First of all, open any of the MS Office application like PowerPoint, Word, Excel
- Then click on the File tab
- Click Accounts in the offstage view
- In the Product Information, press on Update Options
- Tap on Update now
Fix 4: Re-install MS Office
Still struggling to get rid of the issue? You can try to uninstall the MS Office and then re-install it. This will surely help you out.
You can follow the below mention guidelines to uninstall the Office installation package
- In the first step open settings
- In the settings interface ,just click on the Apps on the left pane
- Then click on Apps and Features in the right
- Scroll to MS Office installation package and click on the dots near it and then select Uninstall
- In the next step it will ask for approval , then click Uninstall and the you will find it uninstalled
- Finally reboot the system
Fix 5: Delete Microsoft Office Registry Entries
After the uninstallation, it is suggested to remove bad registry keys. Broken, corrupt or misconfigured entries can also lead to the error.
Remember: Keep in mind that before making any changes to your system registry, kindly make sure to back up the entire registry before deleting it.
To do the backup process, you can follow the below mention instructions:
- Type in “registry” in the search box and after that click on Registry Editor in the search results
- After that click on Yes when User Account Control gets prompts
- Once the Registry Editor opens , then click on the File on the top left corner
- Then select Export in the drop down menu
- When the Export Registry File dialog box pops up, just type a name for file, then select your preferred location and select all under Export Range just before clicking OK
Once done with the above steps, you can follow the below mention guidelines to delete the registry keys:
- First of all, open the Registry Editor and go to the following path in the left pane:
HKEY_CURRENT__USER\SOFTWARE\Microsoft\Office
- Then delete all the sub-keys in the office tree
- Reboot your computer and then re-install Office
All the above steps and solution are manual and is quite cumbersome. And above all, it may not work sometime due to internal glitches or bugs or due to your lack in technical expertise. So, in any case if the manual solution doesn’t works for you then the better and easy way is to scan your work-station with an professional and automatic PC Repair Tool.
The automatic scanning fixes the corrupted and missing files. Additionally, it fixes issues related to any MS Office or Windows Applications, Junk files, damaged registries and system files, or even issues caused by any kind of malware or spyware attacks. You are just one click away from boosting your PC performance like a new one.
Final thoughts
That’s it. This was all about this action cannot be performed because Office encountered an error. In the above article all the possible fixes of the error has been listed. Hopefully any one of them was helpful for you.
Apart from this if you have any queries and concerns about the post you can write us on our Facebook and twitter age. Your efforts will always be cherished. Thanks for stay tuned till the end. Good luck .


