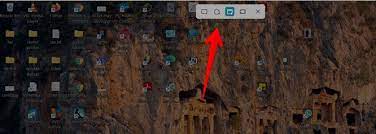
Here in this article we will discuss about HID-Compliant vendor-defined device driver Windows 11/10. Well these drivers are one of the imperative components of any PC for executing the user’s command properly. HID refers to Human-Machine Interface Equipment. These devices are usually manual input and output like USB Mouse, USB Keyboard and USB Pen. Hence all USB mice are HID Compatible devices.
As we have earlier mentioned these drivers are used to establish communication between the Operating System and the device associated with the drivers. For instance, if you are using mouse then you must have an updated mouse drivers for the proper working of mouse. And if you have not updated your mouse drivers from a long time then you will have to face several malfunctioning while using the mouse. Similarly, you need a HID-Compliant vendor-defined device driver on your Windows 11/10 to run any peripherals on your machine such as printer, keyboard joystick.
What are the possible damages caused by outdated HID-Compliant vendor-defined device driver?
Device Malfunctions
One of the worst things that outdated drivers do is that is malfunctions of your device. You may experience sometimes that your speakers, headphones or USB flash drives are not responding. You may also experience constantly weak Wi-Fi Signals and your printer is not connecting up with your PC.
Sometimes users face these troubles because of hardware issues but outdated drivers are also a major reason for facing the same.
Drastic System Slowdown
Another major consequence of outdated HID-Compliant vendor-defined device driver is slowdown in the PC performance of associated or application.
For example, if you don’t update audio drivers on your PC, you may start experiencing lags in audio output or your media player application crashing down due to bad audio.
Security threats
In some cases, it has been seen that outdated drivers for external drives & devices can enable hackers to control of your system by breaching the OS. So basically it is very harmful for your overall system security.
Game Crashes
Outdated drivers also results in poor resolution and unwanted game crashes & slow response to command keys.
How to update HID-Compliant vendor-defined device driver on Windows 11/10?
You can update the drivers manually or automatically. If you don’t have time constraints or you are skilled enough to get the best compatible driver version for your PC then we suggest you to go to the manufacturer’s website and get the best driver for your PC.
But if you don’t have time, patience or technical expertise then kindly go for an automatic solution. Updating your automatically prevent you from unwanted hassle and of course it saves your time. You can click on the below mention link to get the best compatible drivers.
⇑Get Driver Tool from Here⇓
Related Queries
How to fix HID-Compliant vendor-defined device touchscreen not showing?
Users face this issue when the touch screen is disabled or the system can’t install the touch screen driver by default. If you are too struggling with the same then follow the below mention guidelines:
Method 1: Run Hardware and Devices Troubleshooter
In this method we suggest you to run hardware and device troubleshooter. This is a built-in tool which has a potential to resolve such issues, so to proceed follow the below mention guidelines:
Step 1: On your keyboard press Windows + I keys to open Windows Settings app > tap on Updates & Security> Troubleshoot one by one.
Step 2: Double-click the Hardware and Devices on the right pane and tap on Run the troubleshooter
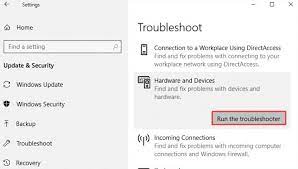
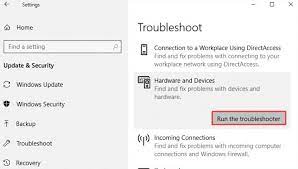
Step 3: Now the troubleshooter will detect e hardware issues automatically. Once the process gets finished, restart your PC and see if the issue resolved or not.
Method 2: Show Hidden Devices in Device Manager
It is quite possible that you have unintentionally hidden HID Compliant touch screen. So you need to unhide HID Compliant touch screen driver in Task Manager.
Here’s how:
Step 1: On your keyboard press Win + R keys to Run dialog box and then type in devmgmt.msc in it and press Enter
Step 2: Go to the View tab from the top menu and select Show hidden devices
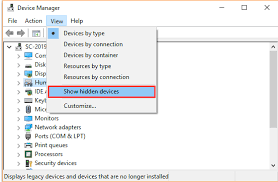
Step 3: Now go to the Actions tab and select Scan for hardware changes
Method 3: Uninstall the conflicting Windows Updates
As per the reports Update KB4480116 is known as a potential reason which causes the above mention issue. So if you have installed that software on your device then uninstall it. To do so follow the below mention guidelines:
Step 1: Press Windows + I keys to open Windows Settings> then click on Update & Security
Step 2: Then click on Windows Update and then click on “View Update History”
Step 3: Click on “Uninstall Updates”> and finally uninstall Update KB 4480116
Well the update KB 4480116 will be installed automatically if not blocked. Use the following steps:
Step 1: Download the KB update (KB3073930) that allows users block or hide Windows or driver updates> After downloading launch it and then tap Next, now wait while it detects pending Windows Updates.
Step 2: Click Hide Updates menu>Scroll through the update KB4480116. Check the checkbox just next to the update name and then tap on “Next” to confirm the changes.
Method 4: Change the Value of Touch Screen driver
Here in this method we suggest you to check if the key value of the touch screen is correct by following the below mention guidelines:
Step 1: Open the Run dialog box> then type regedit and press Enter key > Under the Registry Editor Window, go to the following path from the lefts side bar
HKEY_CURRENT_USER\Software\Microsoft\Wisp\Touch
Step 2: Then find TouchGate key from the right pane and then the double click it and change its value from 0 to 1
Note: If you can’t find TouchGate key, you can right-click the empty space on the right pane & select New > DWORD (32-bit) Value. Then name it to TouchGate.
Step 3: Tap on OK to save and change & exit
Method 5: Repair Windows
If none of the above mentioned methods works for you then we suggest you to repair Windows and to proceed follow the below mention guidelines:
Step 1: Make sure your PC is off> Press the Power button to turn on your PC and when you get the Windows logo, hold the Power button until PC shuts down automatically.
Step 2: Now you need to repeat the above steps thrice> Automatic Repair Screen will pop up> After that wait for Widows to diagnose your PC
Step 3: Once the “Startup Repair” screen appears and says it could not repair your PC then click Advanced Options
Step 4: Click Troubleshoot in Windows Recovery Environment
Step 5: Now on the Troubleshoot screen, click Reset This PC > Now choose whether you want to keep or delete your files and apps.
Step 6: Finally “Reset” to proceed.
If you found the above mentioned steps complicated then in such case we strongly recommend you an automatic PC Repair Tool to scan your system. This automatic tool will not only scan your system but also help in resolving all the Windows related issues in a single go.
⇑Get Repair Tool from Here⇓
What to do when Dell Universal receiver HID-Compliant vendor-defined device driver not responds even after updating it?
Well if you have recently updated the Dell Universal receiver HID-Compliant vendor-defined device driver then we suggest you to uninstall the recent updated and then reinstall it. Doing so will remove the glitches from the driver and it will properly respond the user’s command.
That’s all about HID-Compliant vendor-defined device driver Windows 11/10.We assume you lied the blog. Thanks for Reading.

