
High-bandwidth Digital Content Protection (HDCP) is a copy protection scheme to eliminate the possibility of capturing digital content from the source to the display. It is designed to protect digital signals when using a Digital Video Interface (DVI) and High –Definition Multimedia Interface (HDMI).
But sometimes it happens when HDCP fails to work as intended and users may get stuck with certain errors. Here in this blog we are going to discuss about of the frequently reported error named “The Intel (R) Content Protection HDCP Service terminated with the following error: Unspecified error.” So if you are too looking for the same troubleshooting guide then you can totally rely on this blog.
What causes this error?
Well there could be several reasons for facing the same such as if the system stopped responding, crashed, or lost power unexpectedly.
How to resolve The Intel(R) Content Protection HDCP Service terminated with the following error
Method 1: Update Windows to the latest version
In this very first method we suggest you to update your Windows to the latest version and to do the same follow the below mention guidelines:
Step 1: Select the Start (Windows) button from the bottom-left corner.
Step 2: Then go to the Settings (gear icon)> select Update & Security icon
Step 3: Choose Windows Update tab in the left sidebar
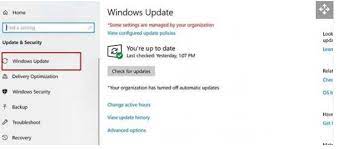
Step 4: Click Check for Updates button> if there is an available update, it will begin downloading automatically.
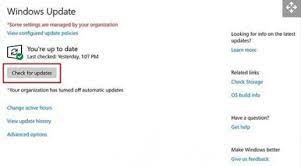
If you don’t see an update then don’t panic this page will tell you if your hardware is currently incompatible. In order to finish the update, you will need to restart Windows, but you can do this later if there’s no urgency.
Method 2: Reinstall the drivers
If updating the Windows didn’t works for you then we suggest you to reinstall the drivers and to do the same follow the below mention guidelines:
Step 1: Disconnect from the internet so no new drivers are automatically installed by Windows Update> Uninstall the driver & the Intel Graphics Command Center from Control Panel> Programs and Features
Step 2: Then Restart the Computer> confirm in Device Manager>Video Adapters the controller is listed as ‘Microsoft Basic Display Adapters’ if not the repeat step through 2
Step 3: If the adapter continues to be listed as ‘Intel HD Graphics’ or similar and no other Intel Graphics driver is listed under “Programs and Features” for removal then it means Windows has switched to a previously installed Legacy driver. At this point we can remove Legacy drivers from Device Manager:
#. Right-click on “Intel HD Graphics” or similar and select “Uninstall Device”
#. Under the pop-up window ensure “Delete the driver software for this device” is checked.
#. Click on Uninstall >then restart (repeat step 1 & 2) until the device gets listed as “Microsoft Basic Display Adapter”
Step 4: Then install the DCH drivers; first try the stable and then the BETA Version
Step 5: Restart the PC> then finally reconnect to the Internet.
Method 3: Reset windows
If you are still struggling with the same then you can also try to reset the Windows. To proceed follow the below mention guidelines:
Step 1: Open Settings > click on Update & Security
Step 2: Now click on Recovery>under the “Reset This PC” section, click the Get Started button
Step 3: Then click the “Keep my files” option
Step 4: Choose the Windows 10 reset option.
Cloud Download: Download a fresh copy of the installation from the cloud and reinstall Windows 11. But this option will not restore the tools, apps and configuration that came with the original image provided by the manufacturer.
Local Reinstall: Uses the files already available to reset the computer. If this is a branded device (like Dell, Asus, Lenovo, etc)> this process will restore the factory drivers, settings and tools.
Step 5: Click the Next button> now check the apps you will need to reinstall after resetting factory settings
Step 6: After that click the Reset button
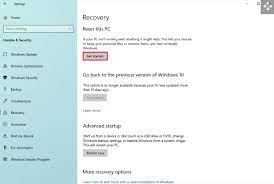
Once you complete the steps, the device will reset to the factory settings preserving your files during the process.
Best Recommended Solution for Windows Errors
Though all the above mentioned methods are quite effective but in order to tackle some Windows errors you need an expert and considering your situation we strongly recommend you an automatic PC Repair Tool to resolve the error. It will not only fix the current error but will also immune your PC from other malfunctioning.
⇑Get PC Repair Tool from Here⇓
That’s all about The Intel(R) Content Protection HDCP Service terminated with the following error. Hope you liked the blog. Thanks for Reading.

