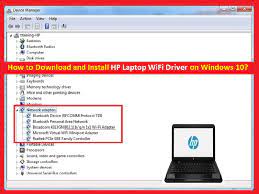
“HP Laptop WiFi Driver” is essential software required to communicate Network device/WiFi device with your Windows Operating System based HP laptop. In other words, “WiFi Driver” acts as mediator between your WiFi Network device and Operating System version you have installed in your HP laptop. For example, if your HP laptop is based on Windows 10 64-bit OS and Intel brands Network device/adapter, then you should make sure that you have WiFi Driver/Network Adapter driver installed according to your Network adapter model and Operating System architecture.
“Wi-Fi Networking” is a convenient way to access the internet. But sometimes it causes issue like “Wi-Fi not working”, “Network Adapter missing Windows 10”, “Network Connection problem” and/or other issues while trying access to internet and, problems with WiFi Driver is one of major reasons behind this issue. So, before troubleshooting the issue, you should at first check if WiFi/Network Adapter Driver is properly installed.
To check if WiFi Driver is problematic or not, open “Device Manager”, expand “Network Adapters” category and check if your WiFi/Network Adapter is showing “Yellow Exclamation Mark” or “Yellow Questioned Mark” on it, then you can try to fix this by updating your HP Laptop WiFi Driver.
As mentioned above, WiFi Driver plays an important role in your PC and without this driver, you are unable to connect your HP laptop to internet via WiFi Network. WiFI driver or Wireless driver is the source of medium of exchange which helps you and group of people to associate with the web. Many users waste a lot of time to search the correct WiFi driver for their laptops, but you are coming here means you are in right place for this.
Here, we are providing easy steps to clean download/install HP Laptop WiFi Driver and/or update WiFi driver to latest version. This will fix your WiFi related issue also that is occurred due to missing/corrupted and/or outdated WiFi driver. Let’s go for solution.
How to download and install HP Laptop WiFi Driver Windows 10?
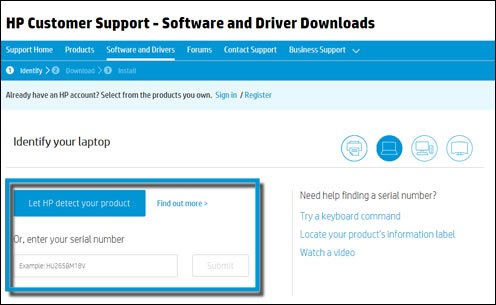
Step 1: At first, you need to visit “HP Customer Support – Software and Driver Downloads” Page
Step 2: If a “Let’s identify your product to get started” page displayed, click “Laptop” option from list
Step 3: Now, type the model name for your HP laptop and enter your serial number field, and then click on “Submit” button. For example, If you have “HP Pavilion 15-BC444TX” laptop, then type this and then hit “Submit”
Step 4: If “matching products” webpage opened, select your model number from the list
Step 5: Now, choose your Operating System or click “Change”, select your OS version and then click “Change”
Step 6: From the list of available software and driver categories, click on “Driver-Network” and click on “Download” button under the latest WiFi/Network Driver.
Step 7: Now, double-click on “Driver Setup file” or “Downloaded File” and follow on-screen instructions to finish the installation.
How to update HP Laptop WiFi Driver using “Device Manager”?
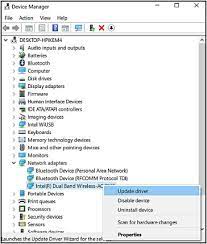
Sometimes, “HP WiFi not working” or similar network issue occurs due to outdated Network Adapter/WiFi driver. In this case, you need to update WiFi driver to fix the issue.
Step 1: Press “Windows + X” keys together from keyboard and select “Device Manager”
Step 2: In the opened “Device Manager”, locate and expands “Network Adapters” category
Step 3: Right-click on your Wireless Network Adapter/WiFi and select “Update Driver” or “Update Driver Software…”
Step 4: In next window, select “Search automatically for updated driver software”
Step 5: Follow on-screen instructions to finish driver update process.
Step 6: Once done, reboot your computer to save the changes and check if WiFi problem is resolved.
How to update HP WiFi Driver using “Windows Update”?
Step 1: Press “Windows + I” keys together from keyboard to open “Settings” App
Step 2: In the opened “Settings” App, go to “Update & Security > Windows Update”
Step 3: Click on “Check for updates” under “Windows update” section
Step 4: This will download/install the available update in your device and once done, restart your computer to see the changes.
Verify your Wireless/WiFi Signal is turn ON

Most laptops have a button or key that turns ON/OFF the Wireless/WiFi signal. Similarly, your HP laptop should have this network signal button. You should make sure that “Wireless/WiFi Signal is turned ON”. To do so, press the WiFi/Network button or key once, wait for 10 seconds and then check if the wireless connection icon changes or if LED light on your wireless/WiFi button or key goes ON. If signal is turn ON, try and connect to the internet.
Conclusion
I am sure this article helped you to know about “HP Laptop WiFi Driver” and how to download/install latest Wireless/WiFi driver and/or update driver to latest version. You can read & follow our instructions to do so. For any suggestions or queries, please write on comment box below.

