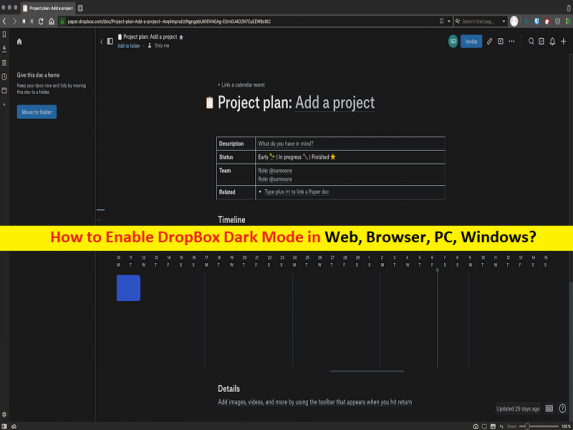Tips to enable DropBox Dark Mode on Web, Browser, PC, Windows:
In this article, we are going to discuss on How to enable DropBox Dark Mode, Web, Browser, PC, Windows. You will be guided with easy steps/methods to do so. Let’s starts the discussion.
‘DropBox Dark Mode’: DropBox is one of the most popular Cloud Storage and File Hosting Service responsible for collecting the files to together by creating a specific folder on DropBox’s users computer. The role of DropBox servers are to manage the content of these folders by keeping the same files up-to-date on all devices where the user has installed DropBox.
In sort, if you have saved your files/folders on DropBox server from your one device, then you can access the same file from other device with your DropBox account logged-in. DropBox service doesn’t offer Dark Mode/Dark Theme/Nigh Mode as built-in feature for PC browser like Google Chrome.
However, it doesn’t meant you can’t use Dark Mode/Night Mode in DropBox in your device. Here, you are provided with easy steps/methods to enable DropBox Dark Mode in your Windows PC/Android/browser. Let’s go for the steps.
How to Enable DropBox Dark Mode on Google Chrome Web browser in Windows PC?
Method 1: Enable DropBox Dark Mode using Chrome Flags
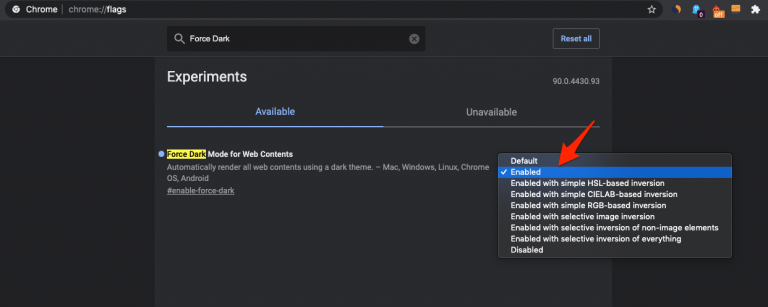
Chrome Flags are experimental settings offered by Chromium Project. It comes in very handy as they are few flags that can improve your browsing experience on Chrome browser with visible effect.
Step 1: Open Google Chrome browser and type ‘chrome://flags’ command in URL bar and hit ‘Enter’ key
Step 2: Search for ‘Force Dark Mode for web contents’ in ‘Search flags’ box and hit ‘Enter’ key
Step 3: By default, the option is set to ‘Default’, change it to ‘Enable’
Step 4: Once done, click ‘Re-launch’ button at bottom of flag to take effect, and then check if DropBox Dark Mode works in browser
Method 2: Enable DropBox Night Mode/Dark Mode using Chrome extension
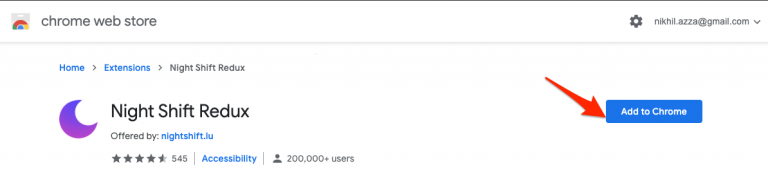
You can also turn ON DropBox Night Mode/Dark Mode using Chrome Extension.
Step 1: Open Google Chrome browser and visit ‘Chrome Web Store’ official page or visit ‘https://chrome.google.com/webstore/category/extensions’ page
Step 2: Search for ‘Dark Mode’ in Search Bar in Chrome Web Store site. You can download any popular extension from results, like ‘Night Shift Redux’ by visiting ‘https://chrome.google.com/webstore/detail/night-shift-redux/ocginjipilabheemhfbedijlhajbcabh/related?hl=en’ page.
Step 3: Click the Extension and click ‘Add to Chrome’ and confirm adding extension to chrome
Step 4: Now, open DropBox site and click Extension icon, click on the button next to Dark Mode option to turn ON DropBox Dark Mode and reload the page.
Conclusion
I am sure this post helped you on How to enable DropBox Dark Mode, Web, Browser, PC, Windows with several easy steps/methods. You can read & follow our instructions to do so. That’s all. For any suggestions or queries, please write on comment box below.