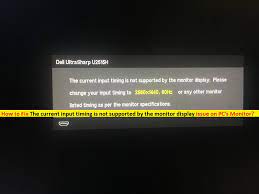
“The current input timing is not supported by the monitor display. Please change your input timing to XX or any other monitor listed timing as per the monitor specifications”.
If you are a Dell user, you might have prompted with the above error message. The above issue is mainly encounters by Dell Users. If you are struggling with the same situation then this write-up will definitely help you out in resolving the trouble. So stick around till the end.
When does the current input timing is not supported by the monitor display occurs and what are its consequences?
The users have encounter the error while opening certain programs or at the time of booting the Windows. As we have earlier mentioned that mostly Dell users are the victim of the error. Now the question arises why the system throws the above error. The answer is when your monitor is unable to synchronize input signals from your machine or might there is something is not right with the monitor connections which eventually hampers your work. Now the questions again arises that why the monitor is unable to synchronize the input signals? Don’t get Panic; we will discuss all the culprits and the troubleshooting methods to get past the error.

Reasons for the above error
- Hardware issue can be a major issue which leads to the above mention situation. Sometimes it happens when there are issues in the connection cable.
- If you are having an out-dated graphics card driver then the chances are quite higher to face the problems. Because graphics card driver plays an important role, so you can get into trouble if it is outdated/obsolete.
- If your monitor settings are not correctly configured then it might leads to “The current input timing is not supported by the monitor display”
Troubleshooting Methods for the above error
Method 1: Use a Different Cable
The very first thing we will suggest you to switch to another cable in order to connect your system and the monitor. Several users have claimed success, so you can try this. If the issue still persists then jump to another fix.
Method 2: Update the Graphics Card Driver
We have earlier mentioned in this tutorial that the graphics card driver plays an important role. So it is quite necessary to update it time to time. You have two options for updating the driver manually and automatically. In order to update the graphics driver you need to visit the manufacturer’s website and select the most compatible driver for your Operating System. It will require technical skills, patience and a lot of time and if you lacks in technical expertise and running out of patience and time. Then we will highly recommend you an Automatic Driver Tool. This tool will update your driver and you don’t need to invest your time, patience or technical skills. In just few clicks, the tool will do all the work for you.
⇓Download Driver Tool Here⇓
Method 3: Change Your Monitor Settings
It is already mentioned in the error message that you need to change your input timing to the specific resolution. So we suggest you to change your monitor settings and to do so follow the below mention guidelines:
Steps for changing the Monitor Settings in Windows 8/10:
- First of all right-click on any empty area on your desktop screen> select Display Settings
- Under the Display section, just scroll down to find Resolution in order to change it to specific resolution ( you can choose 1080×1920)
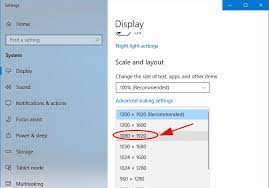
- Then tap on Keep Changes when verification box is prompted
Click on Advanced Display Settings on the similar screen
Tap on Display Adapter Properties for Display
Then click Monitor tab under the prompted pane>change Screen refresh rate to one displayed in your error message.
Finally click on Apply &OK just to save the changes
Steps for changing the Monitor Settings in Windows 7:
- In the first step right-click on any void area on your desktop screen>select Screen Resolution
Then change Resolution to specific resolution
Click on Apply
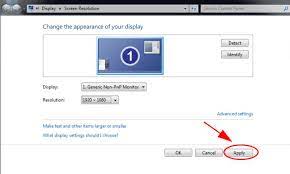
- Tap on Keep Changes in the confirmation box>click on Advanced Settings on the similar screen
Tap on Monitor tab>choose the specific refresh rate displayed in your error message (for example 60Hz)
- Finally click on Apply &OK to save the changes.
Method 4: Try to Boot your System in Low Resolution Mode
You can try to boot your machine in low resolution mode. To do so follow the below mention steps:
Steps for Windows 8/10
- Firstly boot your computer to the Windows Recovery Environment (It allows you to fix the problems related to unbootable OS.)
- Navigate to Troubleshoot >Advanced Options>Startup Settings> Start
- In order to choose Enable low resolution ,press F3
Steps for Windows 7:
- Restart your system>press F8 when the monitor displays the logo or after the screen &before Windows logo displays
- In the Advanced Boot Options Window, choose Enable low resolution video to boot the system
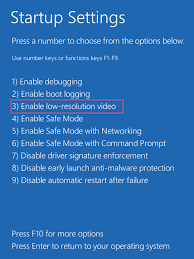
Method 5: Disable Custom Scale factor settings
If you are still struggling with the current input timing is not supported by the monitor display, then you can try to disable the custom scale factor settings. To do so follow the steps:
- First of all boot your system in safe mode
- Press Win + I keys at the same time
- Once the setting Window appear, tap on” System” settings
- On the left side, tap on Display when the system settings appears
- In the right side under the scale &Layout settings, tap on “Turn off Custom Scaling and Sign Out”
After that, you will be logged out from your present account>log in to your account and reboot your machine.
Final thoughts
My job is done here! I have tried my best to provide all the possible methods to deal with the error. Now it’s your turn to follow our guidelines to tackle the current input timing is not supported by the monitor display. I really hope that the fixes will surely help you.
Additionally, if you are facing multiple issues on your computer and totally frustrated by the situation. So here we suggest you to run a PC Repair Tool. It is an instant solution to all your nerve wrecking issues such as BSOD errors, DDL errors and many more. This tool will also fix the damaged system files on your PC and enhance the PC performance.
⇓Download PC Repair Tool Here⇓
Apart from this, if you have further queries or concerns about it, then don’t hesitate to share it on our Facebook &Twitter Page. Thanks for Reading.
Good luck with the fixes.

