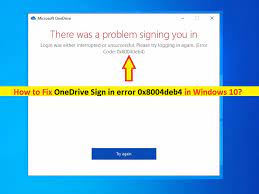 What is ‘OneDrive Sign in error 0x8004deb4’ in Windows 10?
What is ‘OneDrive Sign in error 0x8004deb4’ in Windows 10?
If you are experiencing ‘OneDrive Sign in error 0x8004deb4’ while attempting to sign-in into OneDrive account through Microsoft OneDrive App in Windows 10, then you are in right place for the solution. Here, you will be guided with easy steps/methods to resolve the error. Let’s starts the discussion.
‘OneDrive Sign in error 0x8004deb4’: It is common OneDrive error appeared usually when try to login/sign into your OneDrive account through OneDrive App in Windows 10 computer. If you are not aware, Microsoft OneDrive is file hosting service and synchronization service operated by Microsoft as part of its web version of Office. This service offers you to store files and personal data like Windows settings, or Bitlocker recovery keys in cloud, share files, and sync files across Android & iOS, Windows phone, Windows & MacOS computers, and Xbox devices.
However, several users reported that they faced ‘OneDrive Sign in error code 0x8004deb4’ while they tried to login to OneDrive in Windows 10 computer. This error is appeared with message saying ‘There was a problem signing you in. Login was either interrupted or unsuccessful. Please try logging in again’. Let’s take a look at some common onedrive sign in errors.
Some other common OneDrive Sign in errors are:
- onedrive sign in error 0x8004de40
- onedrive sign in error 0x8004da9a
- onedrive sign in error 0x8004deb0
- onedrive sign in error code 0x8004de69
- onedrive sign in error code 0x8004de85
- onedrive sign in error code 0x8004de25
This error can be occurred due to conflict with credentials or password of your OneDrive. You should make sure you are entering correct login credentials or password details while trying to login into OneDrive Account. Some users reported this OneDrive sign-in error is persisting or occurring after updating Office version 2016 to 16.0.7967 or the later version in Windows 10 computer.
Another possible reason behind this issue can be corrupted cache of OneDrive Client app installed in your computer, issue with internet proxy settings or network settings and other reasons. However, it is possible to resolve the issue with our instructions. Let’s go for the solution.
How to fix OneDrive Sign in error 0x8004deb4 in Windows 10?
Method 1: Fix ‘OneDrive Sign in errors’ with ‘PC Repair Tool’
If this error is occurred due to some problems in your Windows computer, then you can try to fix the issue with ‘PC Repair Tool’. This software offers you to find and fix BSOD errors, EXE errors, DLL errors, problems with programs, malware or viruses issues, system files or registry issues, and other system issues with just few clicks. You can get this tool through button/link below.
⇓ Get PC Repair Tool
Method 2: Fix ‘OneDrive Sign in errors’ using ‘Registry Editor’
Step 1: Press ‘Windows + R’ keys on keyboard, type ‘regedit’ in the opened ‘Run’ dialog box and hit ‘OK’ to open ‘Registry Editor’
Step 2: In ‘Registry Editor’, navigate to following path in left pane:
HKEY_CURRENT_USER\SOFTWARE\Microsoft\OneDrive
Step 3: Now, in right-pane, right-click in empty space and select ‘New > DWORD (32-bit) Value’
Step 4: Name the key to ‘EnableADAL’ and hit ‘Enter’ key. Now, double-click on this newly created key to edit the key
Step 5: Enter ‘00000002’ in ‘Value Data’ field and hit ‘OK’ button to save the changes
Step 6: Once done, restart your computer and check if you can sign-in into your OneDrive account without any issue.
Method 3: Change Internet Proxy Settings
This error can also be occurred due to incorrect proxy server settings in Windows 10 (If you are using proxy server). You can fix the issue by changing or correcting proxy server settings in computer.
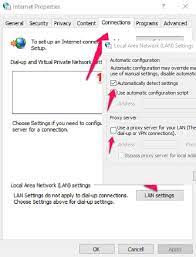
Step 1: Press ‘Windows + R’ keys on keyboard, type ‘inetcpl.cpl’ in the opened ‘Run‘ dialog box and hit ‘Ok’ button to open ‘Internet Properties’ window
Step 2: In ‘Internet Properties’, click on ‘Connections’ tab and click on ‘LAN Settings’ button under ‘Local Area Network (LAN) settings’ section
Step 3: In ‘LAN Settings’ window, deselect ‘Use a proxy server for your LAN’ checkbox to uncheck, and check ‘Automatically detect settings’ checkbox if not checked
Step 4: Finally, hit ‘Ok’ button on ‘LAN Settings’ window, and click on ‘Apply’ and ‘OK’ to ‘Internet Properties’ window to save the changes. Once done, please check if the issue is resolved.
Method 4: Reset OneDrive App in Windows 10
As mentioned, corrupted cache, temporary files of OneDrive app in Windows 10 can cause this type of error. You can try to fix the issue resetting OneDrive App in order to clear cache and temporary files, and resolve the issue.
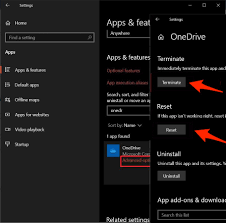
Step 1: Open ‘Settings’ App in Windows 10 and go to ‘Apps > APPs & Features’
Step 2: Find and select ‘OneDrive’ app from list of apps, and select ‘Advanced Options’
Step 3: Click on ‘Terminate’ button under ‘Terminate’ section and then hit ‘Reset’ button under ‘Reset’ section. Click on ‘Reset’ button again to confirm resetting OneDrive app.
Step 4: Once done, restart OneDrive App and try logging-in into OneDrive account, and check if it works.
Or
Step 1: Press ‘Windows + X’ keys on keyboard and select ‘Command Prompt as Administrator’
Step 2: Type the following command and hit ‘Enter’ key to execute
%localappdata%\Microsoft\OneDrive\onedrive.exe /reset
Step 3: Once executed, restart OneDrive App and check if the issue is resolved.
Method 5: Change ‘Internet Properties’ settings
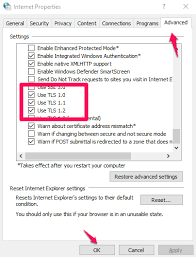
Step 1: Open ‘Internet Properties’ window using ‘Method 3’
Step 2: In ‘Internet Properties’ window opened, click on ‘Advanced’ tab, under ‘Settings’ section, find and check all the checkboxes belongs to TLS including TLS 1.0, TLS 1.1 and TLS 1.2
Step 3: Finally, click ‘Ok’ button to save the changes and check if you can login into OneDrive account without any issue.
Method 6: Perform Winsock reset via Command Prompt in Windows 10
One possible way to fix the issue is to perform Winsock reset operation in Windows computer. Let’s try.
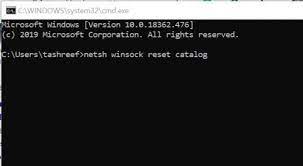
Step 1: Press ‘Windows + X’ keys on keyboard and select ‘Command Prompt as Administrator’
Step 2: In ‘Command Prompt’, type the following command and hit ‘Enter’ key to execute
Netsh winsock reset catalog
Step 3: Once executed, restart your computer to see the changes and check if ‘OneDrive Sign in errors’ is resolved.
Conclusion
I am sure this post helped you on How to fix OneDrive Sign in error 0x8004deb4 in Windows 10 with several easy steps/methods. You can read & follow our instructions to do so. That’s all. For any suggestions or queries, please write on comment box below.
People also asked for:
Q: Can’t sign into OneDrive there is problem with your account?
A: If you are facing ‘Can’t sign into OneDrive there is problem with your account’ issue in your Windows PC and you are unable to login into your OneDrive account, chances there is some issue with OneDrive credentials in Windows Credentials in computer. You can fix the issue by clearing your OneDrive credentials from Windows Credentials in Windows PC and check if it works for you. Also, you can disable your antivirus/firewall program in Windows PC and check if it works toward resolving.
Q: How do I reinstall OneDrive on Windows 10?
A: OneDrive Sign in error 0x8004deb4 in your Windows computer can be occurred if there is some issue with Microsoft OneDrive app itself. You can fix the issue just by uninstalling and reinstall OneDrive in Windows 10 computer. To do so, follow the steps below.
Step 1: Right-click Start button, choose Run.
Step 2: Type ‘appwiz’
Step 3: Find “Microsoft OneDrive” in the list and uninstall it.
Step 4: Restart your computer.
Step 5: Go to the OneDrive Download Page here and click the “need to reinstall?” link on the page to get the new installer.
Step 6: Let me know if the installer has any trouble this time.
Q: What does can’t sign into OneDrive mean?
A: ‘Can’t sign into OneDrive’ issue indicates that your Windows PC might be outdated, there is issue with network connection, issue with OneDrive app version and other Windows issues. You can fix the issue by updating Microsoft OneDrive app and Windows OS to latest & compatible version and once finished, check if it works for you.
Q: How do I reset OneDrive on my computer?
A: It is quite simple to perform OneDrive reset in your Windows PC. Resetting OneDrive can resolve OneDrive Sign in error 0x8004deb4 issue and/or others. To reset the OneDrive Store app in Windows PC, follow the steps below.
Step 1: Press Start and enter apps:onedrive.
Step 2: Select App settings.
Step 3: Scroll down the list and select Reset.


