Picture this: you’re in the final stages of editing your masterpiece in DaVinci Resolve, a powerful video editing software known for its professional-grade capabilities. You’ve spent hours perfecting your project when suddenly, an error message pops up – “GPU failed to perform image processing because of an error.” This scenario can be incredibly frustrating, and it’s a common issue faced by video editors and creators. In this article, we will delve into the potential reasons behind the DaVinci Resolve GPU image processing error, decipher common error codes, and provide comprehensive solutions to get your editing back on track.
Possible Reasons for DaVinci Resolve GPU Image Processing Error
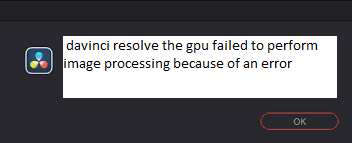
Several factors can contribute to DaVinci Resolve encountering a GPU image processing error:
Outdated GPU Drivers:
Incompatibility with outdated or incompatible graphics card drivers can lead to GPU-related issues.
Overheating GPU:
Overheating can cause the GPU to fail during image processing. Dust accumulation or inadequate cooling can be contributing factors.
GPU Memory Issues:
Insufficient GPU memory can hinder image processing tasks, especially with large or complex projects.
Corrupted Project Files:
Corrupted or damaged project files can trigger GPU errors, disrupting the image processing pipeline.
Common Error Codes
Understanding common error codes related to GPU issues in DaVinci Resolve can help identify the specific problem:
CUDA Error: Out of Memory:
This error occurs when the GPU runs out of memory to process tasks, often due to high-resolution video files or complex effects.
OpenCL Error -59:
An OpenCL error typically indicates a problem with the OpenCL framework or GPU driver.
GPU Full – Resolve Ran Out of GPU Memory:
This error message suggests that the GPU memory is insufficient to handle the current workload.
Ways to Fix DaVinci Resolve GPU Image Processing Error
Let’s explore various methods to resolve the GPU image processing error in DaVinci Resolve:
Update GPU Drivers:
Ensure your GPU drivers are up to date. Visit the GPU manufacturer’s website (NVIDIA, AMD, or Intel) to download and install the latest drivers.
Check GPU Temperature:
Monitor your GPU’s temperature using third-party software like MSI Afterburner or GPU-Z. Clean your GPU and ensure adequate cooling to prevent overheating.
Optimize Project Settings:
Lower the project’s resolution, reduce the use of resource-intensive effects, or transcode high-resolution media to a lower format to reduce GPU memory usage.
Clear DaVinci Resolve Cache:
DaVinci Resolve stores temporary files in a cache folder. Clearing this cache can free up GPU memory. Go to Preferences > Media Storage and click “Clean” in the Cache section.
Use GPU with More Memory:
If possible, use a GPU with more VRAM (Video Random-Access Memory) to handle larger and more complex projects.
Render Individual Clips:
If the error occurs during playback, try rendering individual clips or portions of your project before attempting full playback.
Hardware Upgrade:
If your current GPU is consistently inadequate for your editing needs, consider upgrading to a more powerful GPU with additional memory.
Conclusion
The DaVinci Resolve GPU image processing error can be a frustrating roadblock for video editors and creators. However, by addressing potential issues such as outdated GPU drivers, overheating, memory limitations, and project optimizations, you can often resolve the problem and continue your editing work smoothly. Remember that diagnosing and fixing GPU-related issues may require patience and a methodical approach, but the reward is a seamless editing experience with DaVinci Resolve.

