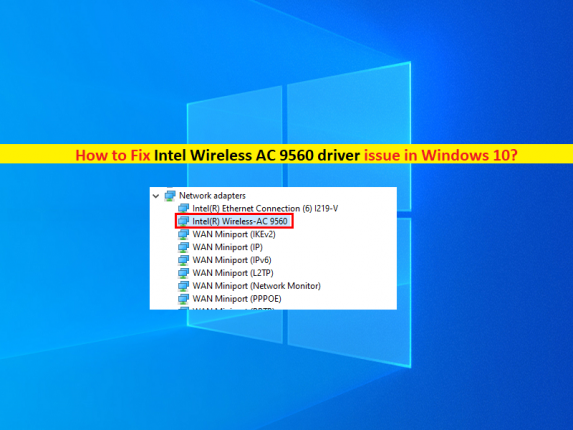What is ‘Intel Wireless AC 9560 driver’ in Windows 10?
In this post, we are going to discuss on “How to fix Intel Wireless AC 9560 driver issues in Windows 10” and How to download/install or update Intel Wireless AC 9560 driver in Windows 10. You will be guided here with easy steps to fix the issues. Let’s starts the discussion.
‘Intel Wireless AC 9560’ – Intel Wireless Solution: Intel Wireless AC 9560 Adapter is CRF (Companion RF module) supporting the 1st generation integrated Intel wireless 802.11ac solution, comprised of CNVi and CRF. The solution provides Bluetooth 5.1 and 2×2 802.11ac WiFi, including wave and downlink MU-MIMO. This wireless adapter enable smooth streaming of high resolution videos, fewer dropped connections, less congestion, and fast speed farther away from the router, enabling DL MU-MIMO and 160MHz channel use.
Depending on network adapter you have, network adapter driver must be installed in your computer accordingly. For example, if you have Intel Wireless AC 9560 adapter integrated into your Windows 10 64-bit computer, then driver for Intel Wireless AC 9560 adapter must be installed according to your Windows OS architecture like Windows 10 64-bit or 32-bit. Missing, corrupted/outdated or incompatible driver for Intel Wireless AC 9560 can cause network related issue.
Problem with Intel Wireless AC 9560 driver can cause WiFi not working, No Internet Connection or other network related issues in computer. In sort, driver for Intel Wireless AC 9560 adapter must be installed properly and must be up-to-date to latest version if you want to use internet/WiFi in your Windows 10 computer without any issue. To check the status of driver for Intel Wireless AC 9560 adapter, you need to ‘Device Manager’ and expand ‘Network Adapters’ category, find and double-click on ‘Intel Wireless AC 9560 adapter’ to open its ‘Properties’.
In ‘Properties’ window of driver for Intel Wireless AC 9560 adapter, check if it shows ‘This device is working properly’ that indicates there is not issue with Intel Wireless AC 9560 adapter. But if it shows some error like ‘Error Code – 10’ in property windows, then you need to fix the driver in order to resolve network/WIFi not working issue. Let’s go for the solution.
How to fix Intel Wireless AC 9560 driver issue in Windows 10?
Method 1: Fix ‘Intel Wireless AC 9560 adapter driver’ issue with ‘PC Repair Tool’
‘PC Repair Tool’ is easy & quick way to find and fix BSOD errors, EXE errors, DLL errors, problems with programs/applications, malware or viruses issues, system files or registry issues and other system issues with just few clicks. You can get this tool through button/link below.
⇓ Get PC Repair Tool
Method 2: Uninstall and reinstall Intel Wireless AC 9560 adapter driver
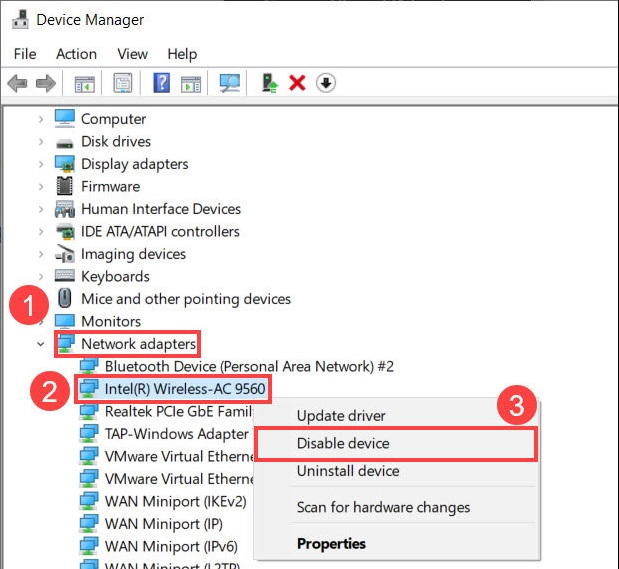
Step 1: Press ‘Windows + X’ keys on keyboard and select ‘Device Manager’
Step 2: In ‘Device Manager’, expand ‘Network Adapters’, right-click on Intel Wireless AC 9560 adapter, and select ‘Uninstall Device’. Follow on-screen instructions to finish uninstall process and after that, restart your computer
Step 3: After restart, open ‘Device Manager’ again and click on ‘Action > Scan for hardware changes’. This will reinstall the driver on computer.
Step 4: Once done, check if Internet/WiFi not working issue is resolved.
Download or reinstall Intel Wireless AC 9560 driver update in Windows 10 [Automatically]
You can also try to reinstall or update all Windows drivers to latest update version with ‘Automatic Driver Update Tool’. This software will automatically find and download the latest updates for all Windows drivers including driver for Intel Wireless AC 9560 adapter in computer, and then install them into computer.
⇓ Get Automatic Driver Update Tool
Method 3: Enable and Disable Intel Wireless AC 9560 adapter in Device Manager
You can also try to fix Intel Wireless AC 9560 adapter issue or WIFi not working issue by disabling and then enabling Intel Wireless AC 9560 updater in Device Manager.
Step 1: Open ‘Device Manager’ using ‘step 1’ of above method and expand ‘Network Adapters’
Step 2: Find and right-click on Intel Wireless AC 9560 adapter, and select ‘Disable Device’ to disable it and after that, restart your computer
Step 3: After restart, open ‘Device Manager’ again and expand ‘Network Adapters’ category, right-click on Intel Wireless AC 9560 adapter and select ‘Enable Device’ to re-enable it, and then try connecting your computer to WiFi/internet and check if it works for you.
Method 4: Use the Ethernet connection
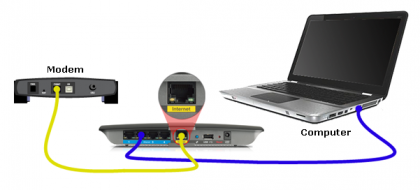
Step 1: Open ‘Device Manager’ and expand ‘Network Adapters’ category
Step 2: Right-click on ‘Intel Wireless AC 9560 adapter’ and select ‘Uninstall Device’ and follow on-screen instructions to finish the process
Step 3: After that, connect your computer to router via Ethernet cable
Step 4: Now, open ‘Device Manager’ and click on ‘Action > Scan for hardware changes’. This will reinstall the driver. And then disconnect Ethernet cable and start using WiFi and check if it works for you.
Method 5: Disable WLAN AutoConfig Service in Windows 10
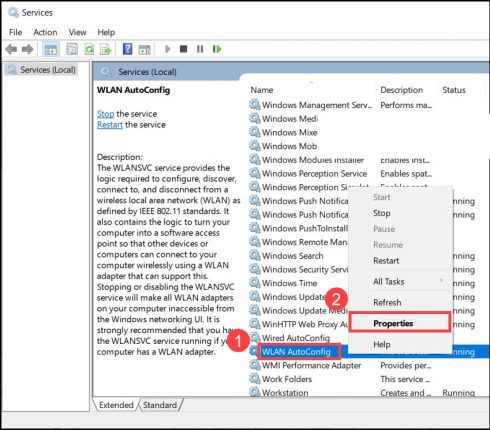
WLAN AutoConfig service is Windows service that controls how your WiFi works. If this service is disabled in your device or set incorrectly, then your WiFi won’t work. You can enable this service in order to fix Intel Wireless AC 9560 adapter issue.
Step 1: Press ‘Windows + R’ keys on keyboard, type ‘services.msc’ in the opened ‘Run’ dialog box and hit ‘Ok’ button to open ‘Services’ window
Step 2: In ‘Services’ window, find and double-click on ‘WLAN AutoConfig’ service to open its ‘Properties’
Step 3: In ‘Properties’ window, select ‘Automatic’ from ‘Startup Type’ dropdown and hit ‘Start’ button under ‘Service Status’ section , and then click ‘Apply’ and ‘Ok’ to save the changes
Step 4: Once done, restart your computer and check if the issue is resolved.
Conclusion
I am sure this post helped you on How to fix Intel Wireless AC 9560 driver issues in Windows 10 with several easy steps/methods. You can read & follow our instructions to do so. That’s all. For any suggestions or queries, please write on comment box below.