What is ‘Windows cannot be installed to the disk GPT’ error in Windows 10/8/7?
If you are experiencing ‘Windows cannot be installed to the disk GPT’ or “Windows cannot be installed to this disk. The selected disk is of the GPT partition style” errors during Windows OS installation in your computer, then you are in right place for the solution. Here, you will be guided with easy steps/methods to resolve the issue. Let’s starts the discussion.
‘Windows cannot be installed to the disk GPT’ error: It is common Windows Problem considered as Windows Installation error. This error is usually appeared during Windows 10/8/7 OS installation in PC/laptop of Dell/HP or other branded devices. This error is usually appeared if you are trying installing Windows OS on hard drive partition using incorrect partition style. You should make sure the hard drive partition on which you are trying to install Windows OS, is supported by your BIOS/UEFI mode of your computer.
In sort, you should at first make sure about your motherboard’s firmware and you need to install Windows OS by choosing from MBR or GPT partition to install it accordingly. For example, if your motherboard’s firmware is UEFI Mode, then you need to choose to install Windows OS install GPT while for Legacy BIOS mode, you will need to choose MBR partition style type.
The possible reason behind this error can be the hard drive that is not configured for UEFI mode. In such case, you need to convert MBR to GPT partition style in order to fit the PC’s firmware UEFI features. You can also keep the existing MBR partition style, but restart your PC in Legacy BIOS mode. You can re-configure your hard drive for UEFI mode or restart your computer in BIOS mode if you don’t want to change MBR partition type. Let’s go for the solution.
How to Fix Windows cannot be installed to the disk GPT error in Windows 10/8/7?
Method 1: Convert MBR to GPT by re-formatting the hard drive
One possible way to fix the issue is to re-format the hard drive and convert it into GPT style type. You need to manually remove, reformat the drive and then convert it to GPT.
Step 1: Insert Windows Installation USB/DVD into computer and restart your computer, and boot from bootable USB/DVD
Step 2: In the Windows Setup, hit ‘Shift + F10’ key to open ‘Command Prompt’ and type the following commands one-by-one, and hit ‘Enter’ key after each line to execute. Here, you may need to enter your hard disk drive number after ‘Select disk *’ you want to fix the issue with. For example, enter ‘select disk 1’
diskpart
list disk
select disk
clean
convert gpt
exit
Step 3: Once done, retry Windows Installation and check if the error is resolved.
Method 2: Convert GPT to MBR with Diskpart
Another method to convert MBR to GPT is with Diskpart that gets executed by the program code.
Step 1: Insert bootable Windows Installation Media USB/DVD into computer and boot from it
Step 2: Press ‘Shift + F10’ keys on keyboard to open ‘Command Prompt’
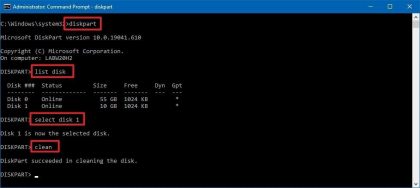
Step 3: Type ‘diskpart’ and hit ‘Enter’ key to execute
Step 4: Type ‘list disk’ and hit ‘Enter’ key to execute to check out the hard disk properties. Now, check hard disk drive number where Windows is installed or you are trying to install. For example, if the disk number is ‘1’, then you need to enter ‘1’ in next command
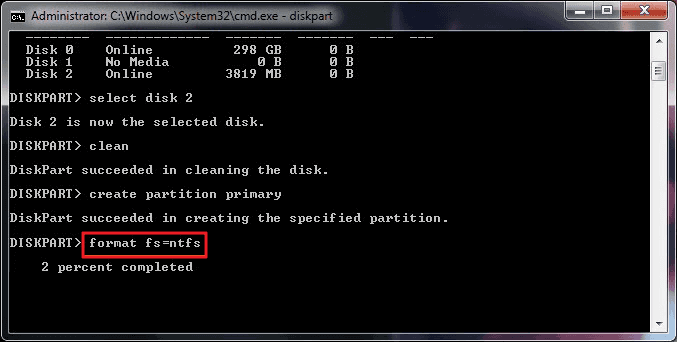
Step 5: Type ‘select disk *’ command and hit ‘Enter’ key to execute. Here, you need to replace ‘*’ with your disk number
Step 6: Type ‘Clean’ and hit ‘Enter’ key to execute. This will format the drive.
Step 7: Now, type ‘convert MBR’ command for conversion of GPT into MBR. Now, enter ‘Create partition primary size = xxx’. This will make primary size partition
Step 8: Now, enter ‘format fs= NTFS quick’ command for quick formatting the disk to NTFS. Finally, execute ‘Exit’ command to close Command prompt
Step 9: Once done, retry installing Windows OS in computer and check if the error is resolved.
Method 3: Change Device Boot Mode to UEFI Mode
This method is not applicable universally because both BIOS and UEFI are not well compatible in every PC firmware. You can try to fix the issue by booting your computer in UEFI mode and change into this firmware mode. Before that, you should check out the firmware that support UEFI in BIOS. If this mode is available, then switching it.
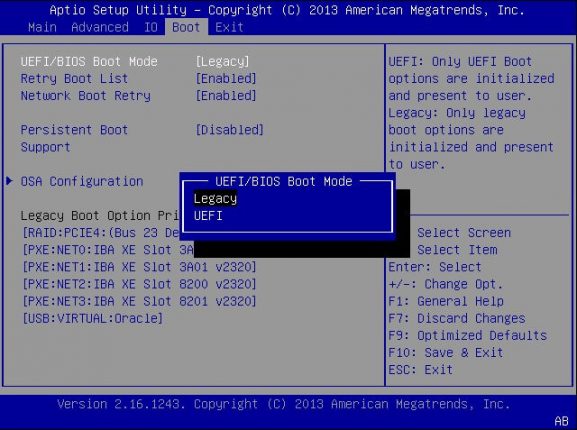
Step 1: Restart your computer and when booting initiates, press ‘F1’, ‘F2’, ‘F10’, ‘Delete’ or supported BIOS key to enter into BIOS mode
Step 2: Now, using Arrow key, navigate to ‘Boot’ tab and press ‘Enter’ key
Step 3: using down arrow key, select ‘UEFI’ under ‘UEFI/BIOS Boot Mode’
Step 4: Save the changes and exit BIOS mode. And restart your computer
Step 5: Now, retry Windows Installation and check if the issue is resolved.
Method 4: How to install Windows 10 on GPT partition?
Step 1: Connect your USB Windows 10 UEFI key and boot your computer into BIOS by pressing ‘Delete’ or ‘F2’ key
Step 2: Now, go to ‘Boot Options’ from menu and set the ‘Launch CSM’ option to ‘Enabled’.
Step 3: Select ‘UEFI Only’ option in ‘Boot Device Control’, select ‘UEFI Driver First’ in ‘Boot from storage devices’ section
Step 4: Now, save all the changes and restart your computer
Step 5: Re-enter into BIOS mode and under ‘Boot Priority List’, keep the ‘USB UEFI OS Boot’ option in top list
Step 6: Restart your computer and retry Windows installation.
Fix Windows PC issues with ‘PC Repair Tool’
‘PC Repair Tool’ is easy & quick way to find and fix BSOD errors, DLL errors, EXE errors, problems with programs/applications, malware or viruses issues, system files or registry issues and other system issues with just few clicks. You can get this tool through button/link below.
⇓ Get PC Repair Tool
Conclusion
I am sure this post helped you on How to fix Windows cannot be installed to the disk GPT error with several easy steps/methods. You can read & follow our instructions to do so. That’s all. For any suggestions or queries, please write on comment box below.



