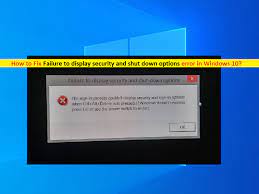 What is ‘Failure to display security and shut down options’ error in Windows 10?
What is ‘Failure to display security and shut down options’ error in Windows 10?
If you are experiencing ‘Failure to display security and shut down options Windows 10’ or ‘Failure to display security and shut down options’ error in your Window 10 computer whenever you try to press ‘CTRL + ALT + DELETE’ keys on keyboard or when you click ‘Shutdown’ button/icon in order to shutdown/restart/hibernate, then you are in right place for the solution. Here, you will be guided with easy steps/methods to resolve the issue. Let’s starts the discussion.
‘Failure to display security and shut down options’ error: It is common Windows Problem usually occurred on Windows 10 or other recent Windows OS version based devices when your press ‘CTRL + ALT + DELETE’ keys on keyboard, or click ‘Shutdown’ icon in order to restart/shutdown/hibernate your computer. This issue indicates you are unable to use the functions that is usually performed by pressing ‘CTRL + ALT + DELETE’ keys on the keyboard. Let’s take a look at error message.
“The logon process was unable to display security and logon options when Ctrl+Alt+Delete was pressed. If Windows doesnt respond, press ESC or use the power switch to restart.”
The possible reasons behind the issue can be the corruption in your system files or hard disk system images, interference of third-party software or conflicting software, issue with your router/network like network configuration inconsistency, conflict issue between Windows login process and your security software installed in computer, and/or other system issues. In such case, you can try to fix the issue by disabling or uninstalling your third-party security programs and uninstall third-party conflicting software in computer.
Also, you can perform Winsock reset operation in your Windows 10 computer in order to fix network configuration inconsistency issue and resolve this error as well. If the issue is still persist, then you can perform Windows System Restore, Repair or reinstall Windows 10 in order to fix the issue. Let’s go for the solution.
Table of Contents
How to fix Failure to display security and shut down options Windows 10?
Method 1: Fix ‘Failure to display security and shut down options’ error with ‘PC Repair Tool’
‘PC Repair Tool’ is easy & quick way to find and fix BSOD errors, EXE errors, DLL errors, problems with programs/applications, malware or viruses issues, system files or registry issues, and other system issues with just few clicks.
⇓ Get PC Repair Tool
Method 2: Run SFC scan and DISM scan tool
You can run SFC scan and DISM scan in computer in order to repair corruption in system files and hard disk system image and resolve this error as well.
Step 1: Type ‘cmd’ in ‘Windows Search Box’ and press ‘SHIFT + ENTER’ keys on keyboard to open ‘Command Prompt as Administrator’
Step 2: Type the following commands one-by-one and hit ‘Enter’ key after each to execute
sfc /scannow
DISM /Online /Cleanup-Image /RestoreHealth
Step 3: Once executed, restart your computer and check if the issue is resolved.
Method 3: Perform Winsock reset operation in Safe Mode
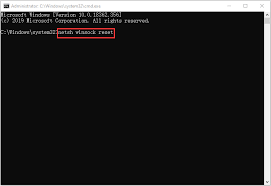
You can fix network inconsistency issue with your current network configuration in Windows 10 safe mode in order to resolve this error.
Step 1: Press & hold ‘SHIFT’ key on keyboard and restart your computer to enter into Windows Recovery Environment
Step 2: Once appeared, release ‘SHIFT’ key and select ‘Troubleshoot > Advanced Options > Startup Settings > Enable Safe Mode with networking’ option
Step 3: Once your system is started in Safe Mode, open ‘Command prompt as Administrator’ using above method, type the following command and hit ‘Enter’ key to execute.
netsh winsock reset
Step 4: Once executed, restart your computer and check if the issue is resolved.
Method 4: Perform Clean Boot
If the issue is still persist, you can perform Clean Boot operation in computer in order to fix the issue.
Step 1: Press ‘Windows + R’ keys on keyboard, type ‘msconfig’ in ‘Run’ window and hit ‘Ok’ button to open ‘System Configuration’
Step 2: In the opened window, click ‘Services’ tab, tick ‘Hide all Microsoft Services’ checkbox and hit ‘Disable all’ button
Step 3: Now, click ‘Startup’ tab, click ‘Open Task Manager’ to open ‘Task Manager’, right-click on each startup item and select ‘Disable’. Repeat the same step to disable startup item in Task Manager and then close it
Step 4: Finally, back to ‘System Configuration’ and click ‘Apply’ and ‘Ok’ button to save the changes and restart your computer, and check if it works.
Method 5: Uninstall third-party antivirus software
This error can be occurred due to interference of third-party antivirus software installed in your computer. You can uninstall it and then check if it works for you.
Step 1: Open ‘Control Panel’ in Windows PC via Windows Search Box and go to ‘Uninstall a Program > Programs & Features’
Step 2: Find and right-click on your third-party antivirus software, and select ‘Uninstall’ and once uninstalled, restart your computer and check if the issue is resolved.
Method 6: Perform System Restore
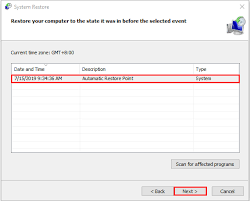
If the issue is still persist, you can restore your computer to restore point when there was no issue at all in computer.
Step 1: Press ‘Windows + R’ keys on keyboard, type ‘rstrui’ in ‘Run’ window and hit ‘Ok’ button to open ‘System Restore’
Step 2: Click ‘Next’ button, select a restore point according to restore point when there was no issue at all, and click ‘Next > Finish’ to start restoring process and once finished, restart your computer and check if the error is fixed.
Method 7: Perform Windows 11 installation repair or clean Windows 10 install
If the methods above didn’t work, then you can try to fix the issue by performing Windows 10 installation repair in order to repair any corruption in Windows computer. Also, you can perform clean Windows 10 install in order to fix the issue.
Conclusion
I am sure this post helped you on How to fix Failure to display security and shut down options Windows 10 with several easy steps/methods. You can read & follow our instructions to do so. If the post really helped you, then you can share the post with others to help them. That’s all. For any suggestions or queries, please write on comment box below.


