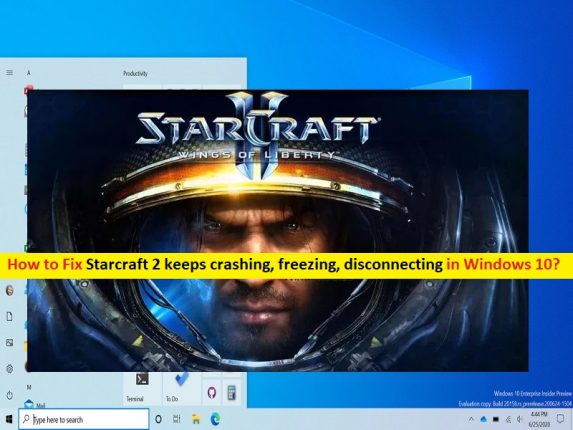What is ‘StarCraft 2 keeps crashing’ issue in Windows 10/11?
In this article, we are going to discuss on How to fix StarCraft 2 keeps crashing, StarCraft 2 keeps freezing, StarCraft 2 keeps disconnecting in Windows 10/11. You will be guided with easy steps/methods to resolve the issue. Let’s starts the discussion.
‘StarCraft 2’: StarCraft 2 or StarCraft II: Wings of Liberty is science fiction real-time strategy video game designed & developed and published by Blizzard Entertainment. This game is available for Microsoft Windows OS, and MacOS based devices. This game features the return of three species from the original game including Protoss, Terran, and Zerg. In the Terran compaign, the original StarCraft briefing room is replaced with interactive version of battlecrusier Hyperion. It contains several missions with unique features like lava that floods the battlefield every 5 minutes.
However, several users reported they faced StarCraft 2 keeps crashing, StarCraft 2 keeps freezing, StarCraft 2 keeps disconnecting issue on their Windows 10/11 computer when they tried to launch and play StarCraft 2 game. This issue indicates you are unable to launch and play StarCraft 2 game in Windows computer for some reasons. There could be several reasons behind the issue including the corruption in game files relating to StarCraft 2 game, outdated/corrupted graphics card driver, incorrect StarCraft 2 In-game settings and other Windows issues.
You should make sure graphics card driver is properly installed in your Windows computer and is up-to-date to latest & compatible version, and also make sure Windows OS is up-to-date in computer. This issue can also be occurred due to enabled overclocking CPU/GPU, required administrator permission not given to StarCraft 2 game, and other issues. It is possible to fix the issue with our instructions. Let’s go for the solution.
How to fix StarCraft 2 keeps freezing/ StarCraft 2 keeps crashing/StarCraft 2 keeps disconnecting in Windows 10/11?
Method 1: Fix StarCraft 2 keeps crashing with ‘PC Repair Tool’
‘PC Repair Tool’ is easy & quick way to find and fix BSOD errors, DLL errors, EXE errors, problems with programs/applications, malware or viruses issues, system files or registry issues, and other system issues with just few clicks. You can get this tool through button/link below.
⇓ Get PC Repair Tool
Method 2: Update Graphics Card Driver
Updating graphics card driver to latest & compatible version can resolve the issue. Let’s try.
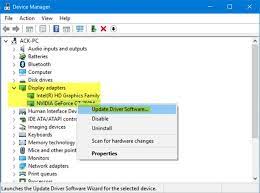
Step 1: Open ‘Device Manager’ in Windows PC via Windows Search Box and expand ‘Display Adapters’ category
Step 2: Right-click on your graphics card driver and select ‘Update Driver’, and follow on-screen instructions to finish update process. Once updated, restart your computer and check if the issue is resolved.
Download or reinstall graphics card driver update in Windows PC [Automatically]
You can also try to update all Windows drivers including graphics card driver to latest & compatible version using Automatic Driver Update Tool. You can get this tool through button/link below.
⇓ Get Automatic Driver Update Tool
Method 3: Install latest StarCraft 2 patch
One possible way to fix the issue is to download and install latest StarCraft 2 patches and update in your computer. You can get StarCraft 2 patch update from its official site using the game launcher, and once updated, check if the issue is resolved.
Method 4: Verify and repair StarCraft 2 game
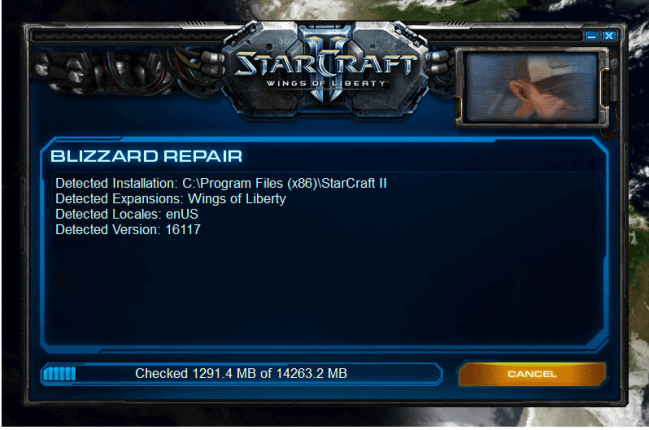
You can scan and repair corruption in StarCraft 2 game files in order to fix the issue.
Step 1: Open ‘Blizzard Battle.net’ app in Windows PC
Step 2: Select ‘StarCraft 2’ game, click ‘Options’ next to game title, and select ‘Scan and Repair’ and click ‘Begin Scan’ and wait to finish scanning and repairing. Once done, check if the issue is resolved.
Method 5: Disable overclocking CPU/GPU
It might possible enabled overclocking CPU/GPU helps you to improve gaming performances. However, overclocking can cause StarCraft 2 keeps crashing issue. You can disable overclocking CPU/GPU via BIOS settings page in computer in order to fix the issue.
Method 6: Reset StarCraft 2 In-Game options

Step 1: Open ‘Blizzard Battle.net’ launcher and click ‘Options’ and select ‘Game Settings’
Step 2: Select ‘StarCraft 2’ game and click ‘Reset In-Game Options’ and click ‘Reset’, and then click ‘Done’. Once finished, restart the StarCraft 2 game and check if the issue is resolved.
Method 7: Disable third-party antivirus/firewall
This issue can be occurred due to interference of third-party antivirus/firewall program installed in computer. You can disable third-party antivirus/firewall in computer and check if it works for you.
Method 8: Run StarCraft 2 game as Administrator
You can set StarCraft 2 game to run as administrator in order to fix.
Step 1: Open ‘File Explorer’ and go to StarCraft 2 game installation folder
Step 2: Find and right-click on ‘StarCraft 2’ executable, and select ‘Properties’
Step 3: Click ‘Compatibility’ tab, tick ‘Run this program as an administrator’ checkbox and hit ‘Apply > Ok’ button to save the changes and once done, restart StarCraft 2 and check if the issue is resolved.
Method 9: Set Affinity for StarCraft 2 game
Step 1: Open ‘StarCraft 2’ game and press ‘ALT + TAB’ keys on keyboard to switch to Windows 10 desktop when the game starts.
Step 2: Now, press ‘CTRL + SHIFT + ESC’ keys on keyboard to open ‘Task Manager’
Step 3: Go to ‘Details’ tab, find and right-click on ‘StarCraft 2’, and select ‘Set Affinity’. In the new window, uncheck one of CPUs and click ‘Ok’ to save the changes. And once done, check if the issue is resolved.
Method 10: Run StarCraft 2 game in Windowed Mode
This issue can be occurred if you are trying to run StarCraft 2 in Full Screen Mode. You can try to fix the issue by running StarCraft 2 game in Windowed Mode.
Step 1: Open ‘Blizzard Battle.net’ App in Windows PC
Step 2: Select ‘StarCraft 2’ tab and select ‘Options > Game Settings > Additional command line arguments for SC2’ , type ‘-Displaymode 0’ and then save the changes. Once done, check if the issue is resolved.
Method 11: Perform Clean Boot
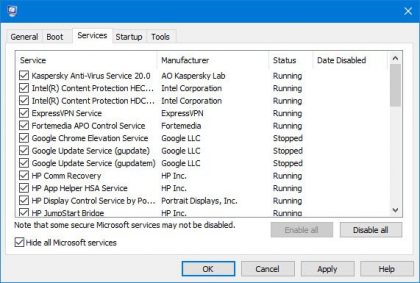
If the issue is still persist, you can perform clean boot in computer in order to fix.
Step 1: Open ‘System Configuration’ app in Windows PC via Windows Search Box
Step 2: Click ‘Services’ tab, tick ‘Hide all Microsoft Services’ checkbox and hit ‘Disable All’ button
Step 3: Now, click ‘Startup’ tab and click ‘Open Task Manager’, right-click on each startup item, and select ‘Disable’ to disable them and once done, close Task Manager
Step 4: Finally, click ‘Apply > Ok‘ button in system configuration app to save the changes and then restart your computer, and check if the issue is resolved.
Conclusion
I am sure this article helped you on How to fix StarCraft 2 keeps crashing, StarCraft 2 keeps freezing, StarCraft 2 keeps disconnecting in Windows 10/11 with several easy steps/methods. You can read & follow our instructions to do so. That’s all. For any suggestions or queries, please write on comment box below.