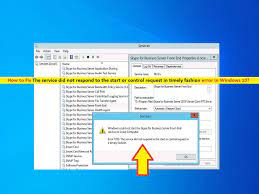 What is ‘The service did not respond to the start or control request in timely fashion’ error in Windows 10?
What is ‘The service did not respond to the start or control request in timely fashion’ error in Windows 10?
In this post, we are going to discuss on “How to fix The service did not respond to the start or control request in timely fashion error in Windows 10”. You will be guided here with several easy steps/methods to resolve the issue. Let’s starts the discussion.
‘The service did not respond to the start or control request in timely fashion’ error: It is common Windows problem usually occurred due to service timeout occurs after the request was initiated to start a service but didn’t respond in time window. This issue indicates that your Windows computer fails to start the specific service on your local computer for some reasons. There could be several reasons behind this error including timeout settings of the service, missing DLL files, corrupt/missing system files, outdated Windows OS, missing frameworks and so on. Let’s take a look at error message.
“Windows could not start the ****** service on local computer
Error 1053: The service did not respond to the start or control request in timely fashion”
This error is appeared with some error codes like Error Code 1053 and contains the error message as mentioned above. This error is usually appeared with Windows services, or custom services and says the service is not able to launch including games and other third-party software. The possible reason behind this error can be by default timeout settings which if not met by the applications or services in computer. If the service you are trying to starts takes much longer to respond, then it will be killed. You can fix the issue by modifying timeout settings using Registry Editor.
This issue can also be occurred if DLL file that is used by numerous applications or services in computer, is missing in computer. You check and fix DLL file missing issue in order to fix the issue. Also, the error can also be occurred due to corrupted/missing system files that are require to function Windows properly. You can repair system files in order to fix corruption in system files and resolve the issue.
This error can be occurred if you are trying to launch the services in Debug build (For Developers) of Windows. You should try always Release build of Windows because debug build of Windows are not stable and don’t have all functionality running as compared to Release builds. So, you should make sure you are using release builds of Windows.
Another possible reasons behind this issue can be missing Frameworks or incompatible framework, issue in DB service, corrupted installation of the applications or services, bad network configuration, and required administrator permission not given to the apps/services. Let’s go for the solution.
How to fix The service did not respond to the start or control request in timely fashion error in Windows 10?
Method 1: Fix ‘The service did not respond to the start or control request in timely fashion’ error with ‘PC Repair Tool’
‘PC Repair Tool’ is easy & quick way to find and fix BSOD errors, EXE errors, DLL errors, problems with programs, malware or viruses issues, system files or registry issues, and other system issues with just few clicks. You can get this tool through button/link below.
⇓ Get PC Repair Tool
Method 2: Change Timeout settings using Registry Editor
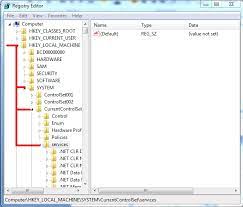
Step 1: Press ‘Windows + R’ keys on keyboard, type ‘regedit’ in the opened ‘Run’ dialog box and hit ‘OK’ button to open ‘Registry Editor’
Step 2: In the opened window, navigate to following path in left pane
HKEY_LOCAL_MACHINE\\SYSTEM\\CurrentControlSet\\Control\\
Step 3: Now in right pane, find and double-click on ‘ServicesPipeTimeout’ key to edit. If you can’t see this key, then right-click on empty space in right pane and select ‘New > DWORD (32-bit) value’ and name the key to ‘ServicesPipeTimeout’. And then double-click on it to edit
Step 4: Set its value to ‘180000’ and hit ‘Ok’ button to save changes and exit, and then restart your computer and check if the error is resolved.
Method 3: Run SFC Scan and DISM Scan in Windows 10
Step 1: Press ‘Windows + X’ keys on keyboard and select ‘Command Prompt as Administrator’
Step 2: Run SFC Scan. Type ‘sfc /scannow’ command and hit ‘Enter’ key to execute
Step 3: Once executed, run DISM scan, type the following command and hit ‘Enter’ key to execute
DISM /Online /Cleanup-Image /RestoreHealth
Step 4: Once executed, restart your computer and check if the error is resolved.
Method 4: Change the ownership of application
Step 1: Open ‘File Explorer’ and locate the folder of application that cause the issue
Step 2: Once you are in correct folder, right-click on the application and select ‘Properties’
Step 3: In ‘Properties’ window, click on ‘Security’ tab and click on ‘Advanced’ button
Step 4: In next window, click on ‘Change’ button and enter your user account name, and then hit ‘Check Names’.
Step 5: In next window, click on ‘Advanced’ again and click on ‘Find Now’, select your account and hit ‘OK’ to save the changes
Step 6: Check ‘Replace owner on subcontainers and objects’ checkbox and check ‘Replace all child object permission entries with inheritable permission entries from this object’ and then hit ‘Apply’ button
Step 7: Close the window and back to ‘Security’ tab in Properties window and click on ‘Advanced’ button
Step 8: Click on ‘Add’ button at near bottom of screen and select ‘Select Principle’, enter account name, check all the permission or giving full control and then hit ‘OK’ button
Step 9: Check ‘Replace all child object permission entries with inheritable permission entries from this object’ and then hit ‘Apply’ and ‘Ok’ button to save the changes
Step 10: Finally, close the file and restart your computer, and check if the error is resolved.
Method 4: Update Windows 10 OS to latest available build
Updating Windows 10 OS to latest update version can resolve any issue in computer and improve performances. Let’s try.
Step 1: Open ‘Settings’ App in Windows 10 and go to ‘Update & Security > Windows Update’ and click on ‘Check for updates’ button
Step 2: This will install the pending updates or available updates in computer. Once done, restart your computer to see the changes.
Method 5: Uninstall and then reinstall the application that causes error
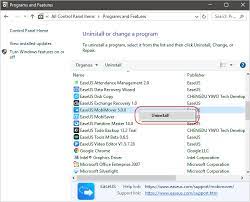
This issue can also be occurred due to missing or outdated components related to applications you are trying to open and causes the error. You can uninstall and reinstall the application in order to fix the issue.
Step 1: Open ‘Control Panel’ in Windows 10 and go to ‘Uninstall a Program > Programs & Features’
Step 2: Right-click on the application that cause error, and select ‘Uninstall’. Follow on-screen instructions to finish uninstall and then restart your computer
Step 3: After restart, reinstall the application and check if it works
Method 6: Reset Network cache and configurations
Step 1: Open ‘Command Prompt as Administrator’ using ‘Method 3’
Step 2: Type the following commands one-by-one and hit ‘Enter’ key to execute
netsh winsock reset
ipconfig /renew
Step 3: Once executed, restart your computer and check if the error is resolved.
Conclusion
I am sure this post helped you on How to fix The service did not respond to the start or control request in timely fashion error in Windows 10 with several easy steps/methods. You can read & follow our instructions to do so. That’s all. For any suggestions or queries, please write on comment box below.


