Zoom is used for video-conferencing meetings, audio conferencing, webinars, meetings recordings and live chat but it still it is not free errors. After the pandemic, people are totally relying on such kind of applications as it saves a lot of time. But errors on Zoom application has become a big headache among the Windows 10, 11 and Android users. It is well-known facts that zoom is not only used by Windows users but is also popular among Android users. The most commonly reported issue on various online forums and social media is zoom quit unexpectedly error. And this is hampering their work in all possible ways.
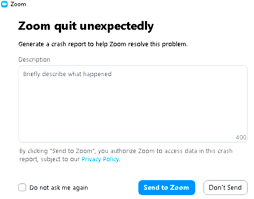
Table of Contents
Consequences of the error
When a user encounters the error, then the above notorious error will not let you share the screen and it will close abruptly ending all the related processes as well.
Why I am facing Zoom quit unexpectedly error?
Reasons to occur the above error can vary user to user. It has been clearly discussed that the issue occurs in Windows as well as Android users.so based on the users experiences, few of the causes has been detected:
Incorrect configuration of Zoom App Settings
One will definitely face the above issue when there is a wrong configuration of Zoom App Settings. Just for an example: A dell user is using Intel IRIS Integrated Graphics; here due to hardware restrictions of IRIS, that particular user has to utilize Direct3D9 rendering method. If not, then the user will end up with the error.
Outdated Zoom App
An outdated Zoom app will create mess because an outdated app tends to be mismatched with other OS apparatuses like graphics driver and eventually results in screen sharing problems.
Confliction of Application
When the application modules of Zoom app is hampered by a service/process/utility on your computer, then it will result in crash.
Fixes to solve the zoom quit unexpectedly error
Fix 1: Reboot your System/Device
Rebooting your system will release the CPU and RAM resources which have been used by your apps. It will refresh the memory of your system and fix the minor system glitches.
If you are using Zoom on your device then you can simply reboot your phone. And if you are using it on your Windows PC, follow the below mention steps:
- Right-click on the Windows Key, to reboot the system
- Take the cursor over shut down or sign out >click on Restart
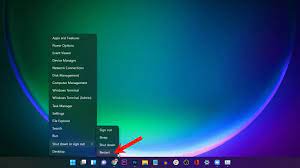
- Once the system is rebooted launch the app again.
Fix 2: Forcibly Quit Zoom and Reopen
Sometimes you need to forcibly leave the app and reopen it. To do so follow the below mention instructions:
- On your keyboard, press shift+ctrl+Esc keys together to open the Task Manager.

- Search for the Zoom meetings in the appeared list >Right-click on it
- Tap on End Task in order to force leave the app
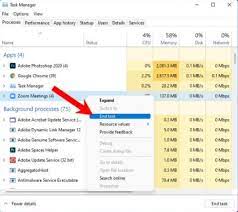
Fix 3: Clear Temporary Cache
When the cache files become corrupted or get larger it may result in popping up the error message. In such cases, just clear irrelevant cache files. You can follow the below mention steps to do so:
- Press Windows key> find Disk Cleanup
- Tap on Enter and open the app
- Kindly ensure to select C:drive from the appeared list
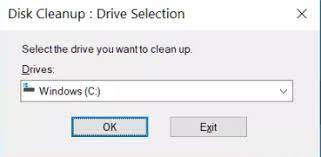
- Choose Temporary cache files and temporary Internet files from the appeared list
- Tap on Clean up system files at the lower side
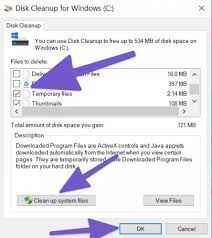
- Tap on You have cleared all the unnecessary files
Fix 4: Providing Related Permission
It is mandatory to provide required Camera and Microphones permissions to proper functioning. Follow the below mention steps to do so:
- In the first step, open the Settings App on Windows by using Windows+ I keys
- Navigate to the Privacy menu
- Then Scroll down to App permissions >Select Camera
- Enable the Allow apps in order to access the camera permission
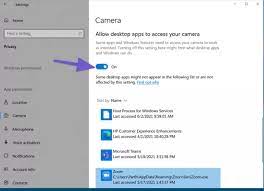
- Now scroll down to the lower side and enable Allow desktop apps to access the camera permission
- Select Microphone from the side menu
- After that enable Allow apps to access the Microphone
- By scrolling down to the lower side enable Allow desktop apps to access microphone permission
Fix 5: Update the Camera Drivers
Updating the camera drivers will definitely help you out if you are still looking for a perfect resolution for zoom quit unexpectedly error
There are two methods to update the drivers:
Manually
Automatically
You can follow the below mention steps to update the driver manually:
- On your keyboard, press Windows key > Look for Device Manager
- Then open Device Manager Menu > Search for Cameras
- Go through the list >Select Webcam from the appeared list

- Lastly Right-Click on it and select Update driver
The above mention method was manual and if you don’t want to go through these above steps and want resolution in a single click then you can opt for the Automatic method. This will utterly resolve your error and other PC issues
Get Automatic Driver Update Tool
Fix 6: Close other Apps Retrieving Microphone and Camera
When other apps or browser tab is using the camera and microphone in the background, you might face zoom quit unexpectedly error because Zoom access system camera and Microphone for best performance. Hence close unnecessary browser tabs and apps which are accessing microphone can camera.
Fix 7: Uninstall and Re-install the Zoom App
You can try this, probably uninstalling and Re-installing the app will help you in tackling the above error. To do so follow the below mention steps:
- On your keyboard type Windows + I keys
- Go to Apps> and Apps & features
- Now scroll down to the Zoom App
- Then select app and click on the Uninstall button

- After uninstalling the app, just download the latest version of Zoom from its official Website and then install it
Final thoughts on zoom quit unexpectedly error
Here I tried to provide complete information related to the above error. Hope after trying all the solutions one by one, you can troubleshoot the error
I hope this article turns out to be workable for you and any of the solutions managed to get past the error.
Apart from this, if you have any queries related to this post, feel free to write us on our Facebook and twitter page. Thanks for Reading.

