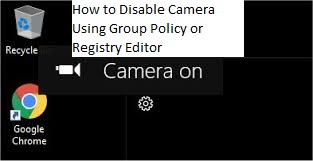
You’re in a corporate setting, attending an important virtual meeting, and suddenly your webcam activates without your consent. You hastily fumble to cover it with tape, but the incident is already unsettling. The increasing concerns over privacy and security have made controlling your computer’s camera a top priority. In this article, we will explore how to disable your camera using Group Policy or the Registry Editor, dissect the potential issues that may arise during the process, decode common error codes, and provide a step-by-step guide to help you regain control over your camera.
Understanding the Need to Disable Your Camera
Webcams have become an integral part of modern computing, enabling video conferencing, virtual meetings, and online communication. However, there are situations where you might want to disable your camera:
Privacy Concerns: Worries about unauthorized access or surveillance have made users more cautious about their webcams.
Security: Malicious software or hackers can exploit your camera for nefarious purposes, making it crucial to have control over its functionality.
Corporate or Educational Policies: In certain professional or educational environments, institutions may require you to disable your camera during specific activities.
Potential Issues During the Disabling Process
Disabling your camera can be a delicate operation, and various issues might crop up:
Driver Problems: Incorrectly disabling your camera can lead to driver conflicts or issues, impacting other hardware components.
Error Codes: You might encounter error codes that require interpretation to proceed effectively.
Unintended Consequences: Disabling your camera might affect other software or applications that rely on its functionality.
Registry Mishaps: Editing the Windows Registry can be risky; making incorrect changes can lead to system instability.
Common Error Codes and Examples
When working with the Registry Editor or Group Policy to disable your camera, you might encounter error codes like these:
Error 5: Access Denied: This error often indicates that you don’t have sufficient permissions to make changes to the Registry or Group Policy settings.
Error 87: The parameter is incorrect: This error can occur when a command-line argument is improperly formatted or when attempting to access an invalid Registry key.
Now, let’s delve into the ways you can effectively disable your camera using Group Policy or the Registry Editor:
Disabling the Camera Using Group Policy
- Open Group Policy Editor
Explanation: Press Win + R, type gpedit.msc, and press Enter. This opens the Local Group Policy Editor.
- Navigate to the Camera Policy
Explanation: Go to Computer Configuration -> Administrative Templates -> System -> Device Installation -> Device Installation Restrictions. Look for the “Prevent installation of devices not described by other policy settings” option.
- Enable the Policy
Explanation: Double-click the policy, select “Enabled,” and click Apply. This prevents the camera from being installed.
Disabling the Camera Using the Registry Editor
- Open Registry Editor
Explanation: Press Win + R, type regedit, and press Enter to open the Registry Editor.
- Navigate to the Camera Key
Explanation: Go to HKEY_LOCAL_MACHINE\SOFTWARE\Policies\Microsoft\Windows\DeviceInstall\Restrictions. If the “Restrictions” key doesn’t exist, create it.
- Add a DWORD Value
Explanation: Right-click in the right pane, choose “New -> DWORD (32-bit) Value,” name it “DenyDeviceIDs,” and set its value to “1.”
- Restart Your Computer
Explanation: To apply the changes, restart your computer. The camera should be disabled.
Conclusion
Controlling your camera’s functionality is essential for maintaining privacy and security. While disabling your camera using Group Policy or the Registry Editor can be a bit technical and involves potential risks, it provides a robust way to gain control over your device. Ensure that you follow the steps carefully and back up your system or Registry before making changes.
FAQs
Q1: Can I temporarily disable my camera without using Group Policy or the Registry Editor?
A1: Yes, you can disable your camera through your device’s settings or by physically covering the lens. However, these methods may not provide the same level of security as disabling it at the system level.
Q2: Is it safe to edit the Windows Registry?
A2: Editing the Registry can be risky if you’re not familiar with it. Make sure to follow instructions carefully, create backups, and avoid modifying keys or values unless you’re certain about their purpose.
Q3: What are some signs that my camera might be compromised?
A3: Signs of camera compromise include unexpected activation of the camera indicator light, unusual webcam activity, or unauthorized access to your webcam in security software logs. If you suspect your camera is compromised, take immediate action to secure your device.

