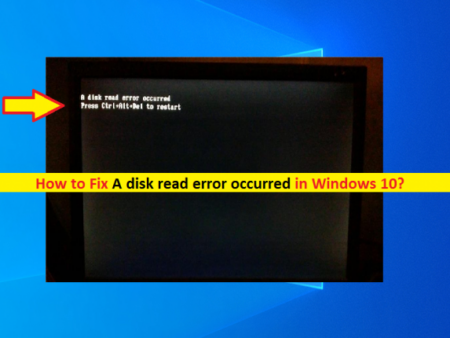What is ‘A disk read error occurred’ error in Windows 10?
If you are facing ‘A disk read error occurred Windows 10’ or ‘A disk read error occurred’ error while trying to boot your Windows 10 computer or restart it, then you are in right place for the solution. Here, you will be guided with easy steps/methods to resolve the issue. Let’s starts the discussion.
‘A disk read error occurred’ error: It is common Windows problem usually occurred or appeared when you try to boot or restart your Windows 10 computer. This error indicates you are unable to boot into Windows computer due to Disk Read error and urges you to press ‘CTRL + ALT + DEL’ to restart your computer. Even after you try to restart your computer by pressing these keys combinations, you get the same error and unable to boot into computer again. Let’s take a look at error message.
“A disk read error occurred.
Press Ctrl + Alt + Del to restart”
The possible reason behind ‘A disk read error occurred’ error can be loose or faculty connections, insufficient RAM, damaged or corrupted hard drive, or incorrect MBR Configuration in your computer. This error indicates that Windows detect a hard disk problem or the process of reading hard disk goes wrong, and the error asks you to restart your computer in order to resolve but restarting still not working toward resolving the issue. Let’s go for the solution.
How to fix A disk read error occurred Windows 10?
Method 1: Unplug any USB or DVD drive

This issue can be occurred due to some removable flash drives like USB or DVD inserted into your Windows 10 computer and your Windows 10 is unable to boot due to changed boot priority to some other devices connected like USB or DVD. So, you can try to fix the issue by removing any removable devices like USB or DVD inserted into computer and then boot your computer from one of the connected device i.e., with your hard drive, and check if it works for you.
Method 2: Turn OFF your computer and leave for it for several hours to cool down
One possible way to fix the issue is to shutdown your computer and cool it down for few hours from 5 to 8 hours. After cooling down, turn ON your computer and check if you can boot into computer without any issue.
Method 3: Perform BIOS Settings Reset to default or perform BIOS update
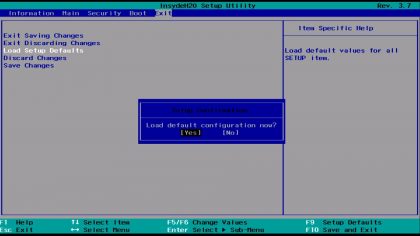
One possible way to fix the issue is to restore your BIOS settings to default or perform BIOS update in computer.
Step 1: If your computer is turn OFF, turn it ON and when booting initiate, press ‘F12’ keys on keyboard till BIOS screen appear. This key combination may vary according to your PC’s motherboard manufacturer.
Step 2: Once you are in BIOS mode, use ‘Arrow’ key to choose ‘Load Setup Defaults’ to reset your BIOS and hit ‘Enter’ to execute. If asked for confirmation, choose ‘Yes’ and proceed.
Step 3: Once done, save the settings/changes and restart your computer, and check if the error is resolved.
Step 4: If the error is still persist, you can try to fix the issue by updating BIOS to latest version. You can go to your motherboard manufacturer official site, follow their instructions to update BIOS
Method 4: Check your hard disk drives cables

This issue can be occurred if there is some issue with hard disk drive cable and its connection. You should make sure hard disk cable is properly connected to your computer’s motherboard and hard disk. To do so, you need to open your CPU case and check if cable is loose or defective. If cable is damaged, then you can try different SATA cable or hard disk cable for the connection and check if it works for you.
Method 5: Reseat your RAM

One possible way to fix the issue is to perform RAM reseat operation in order to check RAM issue. To do so, you need to open CPU case and remove RAM from its slot, clean the dust from RAM using a soft cloths and then re-insert it into correct slot, and retry turning ON your computer and check if it works for you. Or if you have two or more RAM inserted into computer, try removing/inserting each one-by-one in order to check which RAM is problematic, and if you investigate you are unable to boot due to recently added RAM memory, you will need to replace the problematic RAM with new one.
Method 6: Repair MBR and Boot Sector in Windows computer
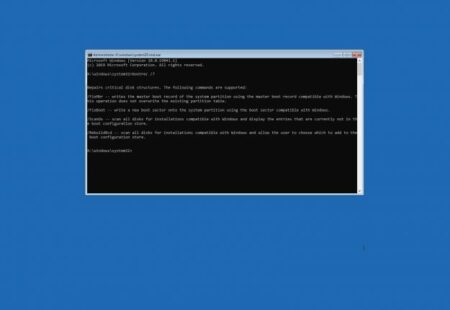
This issue can also be occurred due to corrupted MBR and Boot Sector possibly due to malware or virus infections in MBR and Boot Sector of your computer. You can fix the issue by repair MBR and Boot Sector.
Step 1: At first, you need to insert Windows 10 Installation Media Disk (DVD or USB) into computer
Step 2: Boot your computer from original disk and select the language
Step 3: Click on ‘Repair your computer’ and select ‘Command Prompt’
Step 4: Type each command one-by-one in Command Prompt and hit ‘Enter’ key after each line to execute the command
bootrec /FixMbr
bootrec /FixBoot
bootrec /ScanOs
bootrec /RebuildBcd
Step 5: Once executed, remove the Windows Installation Media Disk from computer
Step 6: Type ‘Exit’ in Command Prompt and hit ‘Enter’ key to execute
Step 7: Now, restart your computer and check if you can boot into Windows 10 properly without any issue.
Fix Windows PC issues with ‘PC Repair Tool’
‘PC Repair Tool’ is easy & quick way to find and fix BSOD errors, DLL errors, EXE errors, problems with programs/applications, malware or viruses issues, system files or registry issues and other system issues with just few clicks. You can get this tool through button/link below.
⇓ Get PC Repair Tool
Conclusion
I am sure this post helped you on How to fix A disk read error occurred Windows 10 with several easy steps/methods. You can read & follow our instructions to do so. That’s all. For any suggestions or queries, please write on comment box below.