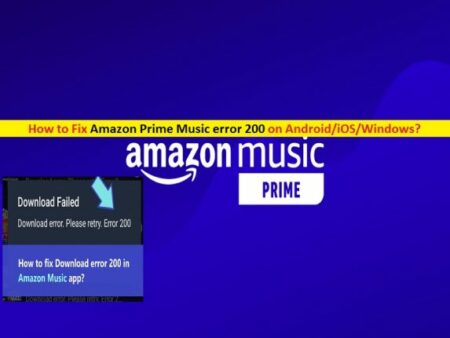What is ‘Amazon Prime Music error 200’?
If you are experiencing ‘Amazon Prime Music error 200’ while try to download a song from Amazon Prime Music App in your Android/iOS/Windows device, then you are in right place for the solution. Here, you will be guided with easy steps/methods to resolve the error.
‘Amazon Prime Music error 200’: It is common Amazon Prime Music error usually occurred when you try to download a song from Amazon Prime Music App. Error Code 200 in Amazon Prime Music service prevents you from downloading song file in your device. The text presented in error message says ‘Sorry, this is no longer is our catelog’ means you can’t download song file from Amazon Prime Music service for some reasons. There could be several reasons behind this error including required storage permission not given to the Amazon Prime Music App in your device and others.
You should make sure Amazon Prime Music app is allowed to access to your device’s storage. In Android/iOS device, you can open ‘Settings’ App and go to ‘App Permission settings’ and check if Amazon Prime Music app is allowed to use device’s storage. If this storage permission is missing for Amazon Prime Music, then you can provide this required permission to the app and check if you can download music/game without any issue.
Some common Amazon Prime Music errors:
- Amazon Prime Music error 180
- Amazon Prime Music error 119
- Amazon Prime Music error 181
- Amazon Prime Music error 200
Another possible reason behind this error can be issue with Amazon Prime Music Server/service itself. It might possible Amazon Prime Music Server/Service is currently unavailable or under maintenance, or some issue with service that’s why server/service is down temporarily. In such case, you can contact Amazon Prime Music support or communicate via official twitter account of Amazon Prime Music about the issue. Also, Amazon Prime Music Server issue is not in your hand so you will need to wait until the server issue is resolved.
‘Amazon Prime Music error 200’ error can also be occurred due to issue with your device’s network, network settings, corrupted cache of Amazon Prime Music App, outdated Amazon Prime Music App, and other reasons. It is possible to resolve the issue with our instructions. Let’s go for the solution.
How to fix Amazon Prime Music error 200 on Android/iOS/Windows?
Method 1: Fix Amazon Prime Music errors in Windows PC with ‘PC Repair Tool’
If this issue is occurred due to some issues in your Windows computer, then you can fix the issue with ‘PC Repair Tool’. This software offers you to find and fix BSOD errors, DLL errors, EXE errors, problems with programs/applications, malware or viruses issues, system files or registry issues, and other system issues with just few clicks. You can get this tool through button/link below.
⇓ Get PC Repair Tool
Method 2: Check the status of Amazon Prime Music Server/service
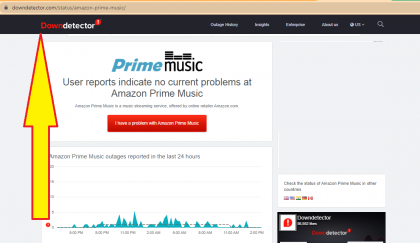
Before troubleshooting the issue, you should check the status of Amazon Prime Music server/service at first and if you investigate that the service is down temporarily or currently under maintenance, then you will need to wait until Amazon Prime Music server issue is resolved. You can check server status of Amazon Prime Music through ‘DownDetector Tool’ or visit ‘https://downdetector.com/status/amazon-prime-music/’ page on browser for this.
Method 3: Check your device’s internet connection

This issue can be occurred due to issue with your internet connection. You should make sure you have stable internet connection and there is not issue with internet connection and speed. Make sure your device is connected to WiFi or Mobile Data network properly. You can restart or reset your networking equipment like router/modem in order to fix the network issue. If the issue is still persist, then it might possible to get this error due to your Internet Service Providers (ISPs).
It might possible your ISPs or WiFi network administrator is blocking you from accessing Amazon Prime Music service or download content from it. In such case, you can contact your ISPs and/or WiFi network admin to remove restrictions in order to fix the issue.
Method 4: Sign Out of Amazon Prime Music and then Sign-in again
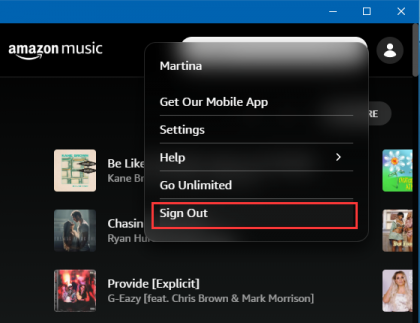
Some users reported that this error can easily be resolved by just signing-out from Amazon Prime Music account and then sign-in again. So, you can try this and check if it works for you.
Method 5: Allow Amazon Prime Music app to use your mobile network
If you are on Mobile Network, you should make sure to allow Amazon Prime Music App to work on it.
Step 1: Open ‘Settings’ App in your device and go to ‘Apps’ or ‘Application Manager’
Step 2: Find and tap on ‘Amazon Prime Music’ and provide the app permission to use Mobile network in background. This step may vary depending on your device model.
Step 3: Once done, restart Amazon Prime Music App and check if the issue is resolved.
Method 6: Force Stop Amazon Prime Music App
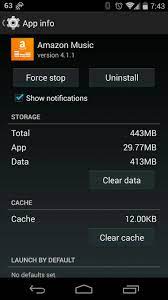
Sometimes, this issue can be occurred due to some temporary glitch in Amazon Prime Music App. You can just close or force stop Amazon Prime Music app and restart the app in order to fix the issue.
Step 1: Open ‘Settings’ App in your device and go to ‘Apps’ or ‘Application Manager’
Step 2: Find and tap on ‘Amazon Prime Music’ app and tap on ‘Force Stop’ option to close the app completely
Step 3: Once done, re-launch the Amazon Prime Music App and check if the error is resolved.
Method 7: Clear Amazon Prime Music App cache
Corrupted cache of Amazon Prime Music app could be reason behind the issue. You can clear app cache in order to fix the issue.
Step 1: Open ‘Settings’ App and go to ‘Apps’ or ‘Application Manager’
Step 2: Find and tap on ‘Amazon Prime Music’ app, go to ‘Storage > Clear Cache’ and tap on ‘Clear Cache’ option to clear it
Step 3: Restart Amazon Prime Music app once done, and check if the error is resolved.
Clear browser cache:
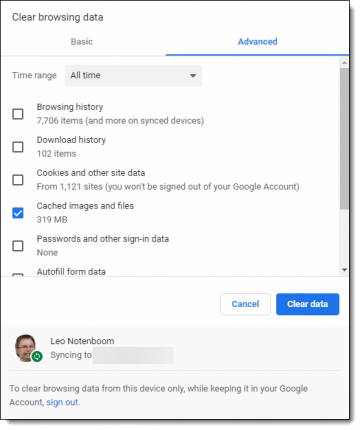
If you are using Amazon Prime Music service in your browser like Chrome, then you can clear cache of browser in order to fix the issue.
Step 1: Open ‘Google Chrome’ browser and press ‘CTRL + SHIFT + DELETE’ keys on keyboard to open ‘Clear Browsing Data’ tab/window
Step 2: In ‘Clear browsing data’ tab/window, check the checkboxes relating to ‘Cache’ or you can check all checkboxes that will clear browser history, cookies and data in browser, and select ‘All time’ from ‘Time Range’ dropdown and then hit ‘Clear Data’ button. Click ‘Clear Data’ again for the confirmation
Step 3: Once done, restart your browser and try accessing Amazon Prime Music service again and check if the issue is resolved.
Method 8: Update Amazon Prime Music app
Outdated Amazon Prime Music app could be reason behind Error Code 200 in Amazon Prime Music app. You can update the app to latest version in order to fix the issue. To do so, you need to open ‘Google Play Store’ or ‘Apple App store’ in Android or iOS devices, and update the Amazon Prime Music app from there.
Method 9: Reinstall Amazon Prime Music App
You can also try to fix the issue by uninstalling Amazon Prime Music App from device and then reinstall it. You can uninstall the app through your device’s Settings App and once after uninstalling, you can reinstall Amazon Prime Music app through Google Play Store/Apple App store in your device.
Conclusion
I am sure this post helped you on How to fix Amazon Prime Music error 200 on Android/iOS/Windows PC with several easy steps/methods. You can read & follow our instructions to do so. That’s all. For any suggestions or queries, please write on comment box below.