What is ‘Epic Games error code AS-3’ in Windows 10?
If you are facing ‘Epic Games error code AS-3’ in your Windows 10 computer while trying to launch Epic Games Launcher, then you are in right place for the solution. Here, you will be guided with easy steps/methods to resolve the issue. Let’s starts the discussion.
‘Epic Games Launcher’ application: Epic Games Launcher is software for Windows PC offers you to access Epic Game Store. Epic Games Launcher provides easy way to purchase and manage the game. This application includes downloads for Unreal Engine game creation platform and licensed games from third-party developers. This tool is available for free from Epic Games official site, for the Windows and MacOS based computer.
‘Epic Games error code AS-3’: It is common error associated with Epic Games Launcher error. This error indicates that you can’t open Epic Games Launcher application in your Windows computer for some reasons. One core reasons behind this error is your device’s internet/network problem where your computer is unable to connect to Epic Server.
Sometimes, this error is occurred due to interference of Windows Firewall or third-party antivirus software. It might possible your third-party antivirus software is blocking Epic Games Launcher application for some security reasons or due to its over security reasons. In such case, you can try to fix the issue by disabling your antivirus/Firewall temporarily in computer.
Also, check your internet connection and check Epic Game server status. If the issue is occurred due to Epic Game server down issue or not running, then you will need to wait until server is get back to online. If there is not issue with Epic Game’s Server-side, then you need to fix your internet connection and settings, and/or system issues that cause ‘Epic Games error’. Let’s go for the solution.
How to fix Epic Games error code AS-3 in Windows 10?
Method 1: Fix ‘Epic Games error AS-3’ with ‘PC Repair Tool’
If this error is occurred due to some problems in your Windows computer, then you can try to fix the issue with ‘PC Repair Tool’. This tool offers you to find and fix BSOD errors, EXE errors, problems with programs, malware or viruses issue, system files or registry issues, and other system issues with just few clicks. You can get this tool through button/link below.
⇓ Get PC Repair Tool
Method 2: Check Epic Game Server status
Before troubleshooting, at first you should make sure Epic Game server is up and running. You can check Epic Game server status via ‘https://status.epicgames.com/’ page. Once you are on the server status check page, check if Epic Game Store status is green and operational. If the server status is not green, then you will need to wait until the server issue is resolved and get back to online.
Method 3: Check internet connection and speed
You can test your internet connection and speed via ‘https://www.speedtest.net/’ page. Once you are on the page, check ping, download and upload results. If it shows more than 100ms for ping, less than 1MBPS for downloads speed, then this could be reasons behind the issue. To fix the issue, you can try disconnecting other devices from your network and stop any downloads in progress to speed up internet.
Method 4: Run ‘Internet Connections’ troubleshooter
Windows 10 built –in ‘Internet Connection’ troubleshooter can fix this error. Let’s try.
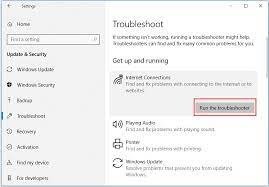
Step 1: Pres ‘Windows + I’ keys on keyboard to open ‘Settings’ App in Windows 10
Step 2: In ‘Settings’ App, go to ‘Update & Security > Troubleshoot’ and click on ‘Additional troubleshooters’ option in right pane
Step 3: Click on ‘Internet Connections’ troubleshooter and click on ‘Run the troubleshooter’ button
Step 4: Follow on-screen instructions to finish troubleshooting. Once done, please check if the Epic Games error is resolved.
Method 5: Disable Windows Firewall/antivirus temporarily
Sometimes, this error is occurred due to interference of Windows Firewall and antivirus software in your computer. You can fix the issue by disabling firewall and antivirus software temporarily.

Step 1: Open ‘Control Panel’ in computer and go to ‘System and Security > Windows Firewall > Turn Windows Defender Firewall ON or OFF’
Step 2: Tick ‘Turn Windows Defender Firewall OFF’ checkbox in both ‘Private’ and ‘Public’ network settings, and then save the changes
Step 3: Now, right-click on your antivirus icon on System Tray and select ‘Stop’, ‘Disable’ or similar options to disable your antivirus.
Method 6: Disable Proxy server in Windows 10
If you are using Proxy server, then it might possible to get this error. You can disable any proxy server you are using in computer in order to fix the issue.
Method 7: Edit your Epic Game Launcher Engine.ini file
One possible way to fix this issue and improve download speed for Epic Games Launcher.

Step 1: Press ‘Windows + R’ keys on keyboard, type ‘%localappdata%’ in the opened ‘Run’ dialog box and hit ‘Ok’ button to open the LocalAppData folder
Step 2: In the opened folder, find and open ‘EpicGamesLauncher > Saved > Config > Windows’ and find ‘Engine.ini’ file
Step 3: Open the file and add the following lines to it
[HTTP]
HttpTimeout=10
HttpConnectionTimeout=10
HttpReceiveTimeout=10
HttpSendTimeout=10
[Portal.BuildPatch]
ChunkDownloads=3
ChunkRetries=20
RetryTime=0.5
Step 4: Save the file and then try launching Epic Games Launcher application, and check if the error is resolved.
Conclusion
I hope this post helped you on How to fix Epic Games error code AS-3 in Windows 10 with several easy steps/methods. You can read & follow our instructions to do so. If the post really helped you, then you can share the post with others to help them. That’s all. For any suggestions or queries, please write on comment box below.


