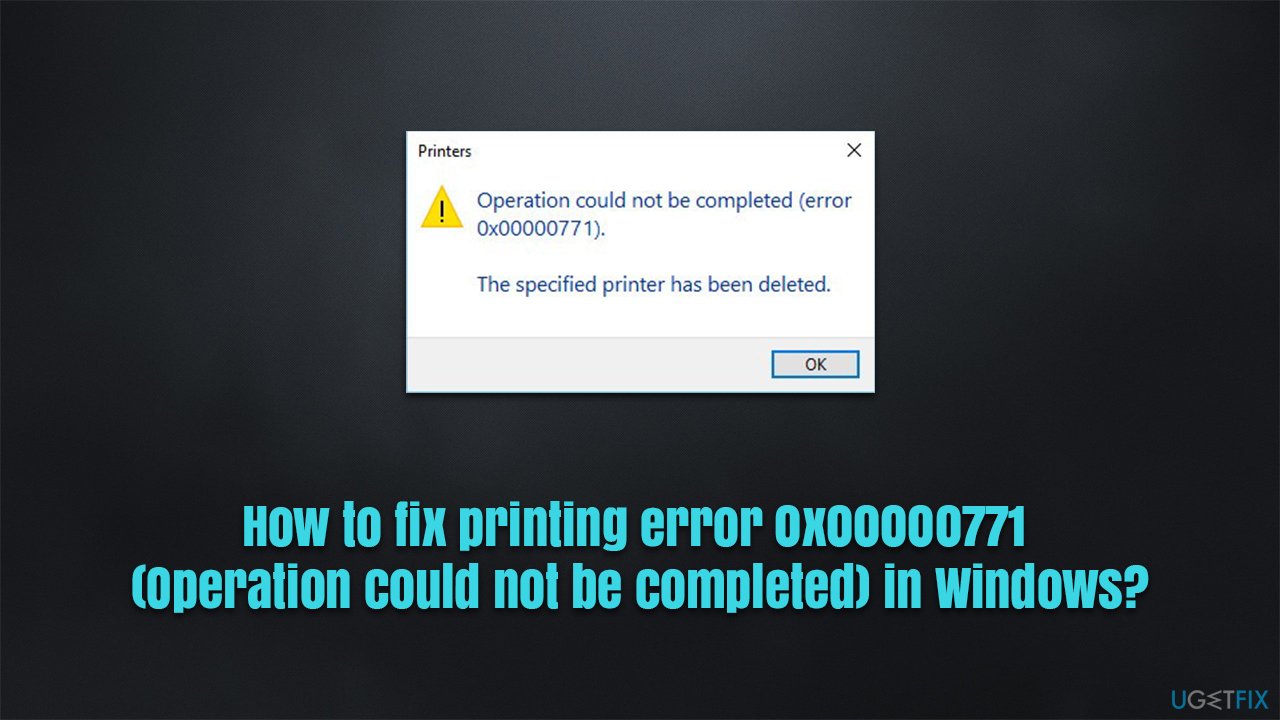
Here in this blog we are going to guide you on how to deal with ESIF TYPE: ERROR MODULE: IPF TIME. While going through several forum sites we have concluded that many users have reported the same error. So considering those thousands of grievances we are here with this blog.
Description of the Error!
As per the reports the error is related to the Intel Dynamic Platform and Thermal Framework or Intel Rapid Storage Technology which is a storage controller. It’s a typical Windows error that gets prompted on the user’s screen due to corrupted or outdated drivers. Well after researching a lot about the error we concluded that there are several factors that provoke the error. So let’s get started with the discussion.
How to Resolve ESIF TYPE: ERROR MODULE: IPF TIME error
Method 1: Update Intel DPTF Driver
In this method we suggest you to update Intel DPTF Driver and to do the same follow the below mention guidelines:
Step 1: Open Device Manager> click to expand the Intel Dynamic and Perform Thermal Framework category> then right-click the Intel Dynamic and Perform Thermal Framework Generic Participant you can see here and pick Update driver.
Step 2: Then select Search automatically for updated driver software> after that follow the on screen instructions and once the process gets completed see if the issue resolved or not
Method 2: Update Motherboard Driver
In this method we suggest you to update the Motherboard driver and to do the same follow the below mention guidelines:
Step 1: Navigate to the official website of your motherboard manufacturer and then search for your mother board model.
Step 2: Go to the driver download page for the motherboard and then download the right and latest drivers
Step 3: Now you should download the drivers for all the components on your motherboard> open the downloaded files and follow the on-screen instructions to install the drivers on your Computer.
Method 3: Update Storage Controller Drivers
Several users have claimed that updating storage controllers drivers resolved their issue, in order to proceed with this method follow the below mention steps:
Step 1: Open the Device Manager> then find the Storage Controllers and expand them
Step 2: Right-Click on them and choose Properties> finally go to the Driver tab and click on Update Driver
Found the above mentioned methods complicated? Don’t worry you have the best alternative for the abovementioned 3 methods. We strongly recommend you an automatic driver tool. This is a professional tool and will resolve all the driver related issues of your PC in just few clicks.
⇑Get Driver Tool from Here⇓
Method 4: Use System Restore
Using the system restore is also a good pick. System Restore allows the users to revert their PC’s State to that of a previous point in time.
Here’s how:
Step 1: Navigate to the Start Menu, type Restore and click on Create a Restore Point> Click System Restore and then follow the prompts until you can select a restore point.
Step 2: Now select the one you want and then proceed with the process
Method 5: Check the System Files
If you are still struggling with ESIF TYPE: ERROR MODULE: IPF TIME error, you need to check for system files. And to do the same you can use the utility tool.
Here’s how:
Step 1: First of all open the Command Prompt as an Administrator > Now use the following command and press Enter:
sfc /scannow
Step 2: Then Reboot your system and if the SFC Error returned, use the following command lines and don’t forget to press Enter key after each line:
DISM /Online /Cleanup-Image /CheckHealth
DISM /Online /Cleanup-Image /ScanHealth
DISM /Online /Cleanup-Image /RestoreHealth
Alternatively you can also run an automatic PC Repair tool to scan your system files. This tool is one of the most reliable tools which will thoroughly scan your PC and repair the detected issues.
⇑Get PC Repair Tool from Here⇓
Method 6: Perform a Repair Install
If none of the above mentioned methods works for you then you can do repair install. It will remove all the glitches and bugs from your PC.
Here’s how:
Step 1: Go to the official Microsoft Website to download Windows 11 Installation Media> Then run the Media Creation Tool and select Create Installation Media for another PC
Step 2: Now select your USB Drive> let the process complete of writing the Installation files to the USB drive > Click Finish
Step 3: Press Windows + E keys to open the File Explorer on the PC you want to upgrade> open the Removable drive and click Setup.exe
Step 4: After that Accept the license terms on the next screen> then confirm the upgrade options- Files, apps and Settings are kept
Step 5: Finally click Install, and the upgrade should start.
Well that’s all folks! We have tried our best to provide all the related information to get past the error. But still if you have any queries regarding the same, feel free to share with us.
Thanks for Reading.


