If you are unable to connect with VPN Client when you trying to connect the VPN (Virtual Private Network) Network using FortiClient, and connection getting stuck at Status: 98% resulting to, disconnected, then you are in right place for correct solution to overcome such issues. This problem occurs usually due to some problems with your Windows Operating System WAN Miniport Driver, and obviously the victims are supposed to receive “”Failed to establish vpn connection“ Forticlient Error” Reportedly, the aforementioned error appears on Forticlient version 5.3.xxx as well as 5.4.1.0840 running on Windows 10/8 operating System.
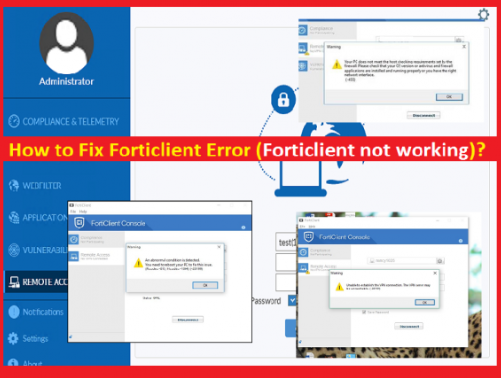
Speaking about the Forticlient VPN It’s an integrated endpoint protection platform offers automated next-gen threat protection, control and visibility of your software and hardware inventory across entire security fabric. “Forticlient” offers simplified Endpoint management, endpoint visibility & compliance throughout security fabric, that helps to prevent known bugs or errors from being exploited by Attackers and automated behaviors based protection against unknown threats. Fortinet’s FortiClient tested a 100% block rate of exploits effectiveness in detecting malware across multiple vectors including email, web, and USB for offline threats.
In addition to these, the VPN client also provides two options including SSL and IPSec to use this VPN application. SSL is recommended option and it is more reliable, and likely to work in all scenarios compared with IPSec, which may not work for some networks including hotels and cafes. Note that configuring SSL VPN connection is required to connect to VPN network using Forticlient.
In case if are facing issues while connecting once you have setup your new VPN connection using Forticlient – VPN application, then check here for some of the Forticlient VPN connection issues and how to troubleshoot them easily. When you encountere Forticlient errors after when the computer comes out of hibernation, then you can fix this issue by just “Restarting your network device”. While in some case, it will automatically attempt to reboot the network device after when computer ends it hibernation.
“Forticlient Error” or Forticlient VPN Connection issues may also occur when you try to connect multiple devices from one “Home Network/Broadband Connection” and then you try to connect the second derive, the first device will automatically be disconnected. So, you are recommended to install FortiClient VPN application and create a SSL VPN Connection to fix the issue in case if you are facing it.
Some users reported that Forticlient Error appears as “Unable to logon to the server. Your user name or password may not be configured properly for this connection. (-12)” on their Windows Server 19 Datacenter VM on Azure, after correctly logged into their FortiClient-VPN software with all other settings properly configured. After that they have tried to connect to VPN network with other user accounts with valid passwords, but they still faced the same issue.
Some common Forticlient Errors reported by FortiClient users are here mentioned:
- Applies to both SSL and IPSec: “Warning: unable to establish the VPN connection. The VPN server may be unreachable (-14)”
- Applies to “SSL”: “Warning : unable to establish the VPN connection. The VPN server may be unreachable”
- Applies to SSL: “Failed to establish the VPN connection. This may be caused by a mismatch in the TLS version. Please check the TLS version settings in the Advanced of the Internet options. (-5029)”
- Applies to IPSec: “Error: Wrong Credentials”
- Applies to IPSec: The connection fails with no message
- Applies to IPSec: “Error: Unable to reach tunnel gateway/policy server”
Some common Forticlient Errors with description:
The VPN server may be unreachable (-20199): This error appears usually when you try to connect to SSL-VPN. If you are facing this error, then you can try to fix the issue by downloading WAN Miniport repair tool according to your Windows OS version by opening https://www.vpnhosting.cz/wan-miniport-repair-x64.exe Or https://www.vpnhosting.cz/wan-miniport-repair-v2-x64.exe page in browser. Once downloaded, run the WAN Miniport Repair Tool to detect and fixed possible issues and restart your device and check the VPN access once again.
VPN server may be unreachable (-8): It is a very common and well known error among Forticlient users which usually erupt on screen while trying to access VPN service. If you are facing the same and looking for ways to fix, then you can follow our instructions we have discussed later under this article.
Fortinet client on MacBook drops out with -113 error: Not only Windows users, MacOS users also have reported about Forticlient issues and explained that they received -113 error while using VPN service on their MacBook. The possible reason for such issue can be outdated VPN Client or Mac OS itself. Means, You can fix the issue by updating MacOS as well as Forticlient VPN application to its latest & compatible version. Once done, you can check the connection once again.
Error in FortiClient SSL VPN using FortiAuthenticator ‘unable to logon to server username or password might not be configured properly (-12)’: This error is another known issue with Forticlient VPN service. This error usually appears when you try to login to FortiClient SSL VPN. In order to fix the issue, you should make sure the group name defined in FortiGate matches Radius Attribute Value in the FortiAuthenticator user group. Note down the group name and the one in Radius Attributes Fortinet group name, the value should be ‘sslvpn’ and similarly, define group name as ‘sslvpn’ in Fortigate as well under ‘User & Authentication > User Groups’.
How to Fix Forticlient Error “Failed to establish the VPN Connection”?
This issue can occur due to TLS mismatch. Follow the steps below to overcome it.
Step 1: Open “Internet Explorer” browser in your Windows 10 device
Step 2: In the opened “IE” browser, go to “Settings > Internet Options > Advanced” and scroll down to check “TLS Version”
Step 3: If “TLS 1.2” version is selected on client end, then you need to change to TLS 1.1 or TLS 1.0 on FortGate end.
How to Fix WAN Miniport, VPN, Dial-up Error Code 720 and similar errors?
Step 1: At first, you need to install “WAN Miniport Repair Tool”. The download link or source link is already mentioned earlier.
Step 2: Reboot your computer
Step 3: Now, run “WAN Miniport Repair Tool” and then restart your computer to save the changes
Step 4: After restart, test VPN access.
Reinstall Miniport Driver to fix Forticlient Error
Step 1: Press “Windows + X” keys together from keyboard and select “Device Manager”
Step 2: In the opened “Device Manager” window, click on “View > Show hidden Devices”
Step 3: Under “Network Adapters” category, there should be series of WAN Miniport: IP, IPv6, PPTP, IKEv2, etc. In case if the Miniports are not visible, then you will have to reinstall them.
Step 4: To download Miniport driver, visit Microsoft official site, and search for “devcon.exe”. Once downloaded install on your device by double clicking over the downloaded file.
Step 5: Once done, you can find the different miniport driver names associated with your OS in “C:\Windows\inf\netrasa.inf”. The path may even vary based on Windows OS versions you are using.
Step 6: Perform reinstall Miniports operation using “Command Prompt”. To do so, press “Windows + X” keys together from keyboard and select “Command Prompt as admin”Step 7: Now, type the following commands in command line and hit “Enter” keys after each to execute.
Step 8: After that, restart your computer.
Step 9: Similarly, you will need to reinstall your VPN Client software or hardware driver to fix Forticlient Error.
To make VPN Client work with Windows 8.x/Windows 10, execute following commands
Step 1: Open “Command Prompt as admin” similarly as depicted in previous method.
Step 2: Type the follow command one-by-one and hit “Enter” key after each to execute
“netcfg –v ms_ndiswanip”
“netcfg –v ms_ndiswanipv6”
Step 3: After that, restart your computer. Windows will detect the missing essentials and reinstall them automatically
Check if “Telephony”, “Remote Access Connection Manager”, “Secure Socket Tunneling Protocol Service” services are running:
Step 1: Press “Windows + R” keys together from keyboard to open “Run Dialog Box”
Step 2: In the opened “Run Dialog Box”, type “services.msc” and hit “Enter” key to open “Services” window.
Step 3: Now, locate “Telephony”, “Remote Access Connection Manager”, “Secure Socket Tunneling Protocol Service” services one-by-one, double-click on them and check under “status” section to verify if it’s started.
Step 4: If not, then click on “Start” button under “Service Status” section to start the service
Update Forticlient – VPN application to version 5.6 to fix Forticlient Error
Forticlient Errors may occur due to problem with WAN Miniport driver, causing 98% error message and VPN connection getting stuck at status 98% for some reasons. However, the latest version of Forticlient i.e., Forticlient 5.6 has been released with such bug fixes. So, you can download/install the newer version from Forticlient official site. Do make sure the previous versions if installed on your device, should be removed first before installing the newer version.
Download or reinstall Miniport Driver update in Windows 10/11 [Automatically]
Alternative to above mentioned guidelines. you can also try to update all Windows drivers including Miniport Driver driver update using Automatic Driver Update Tool. This method is recommended if the VPN issues seem caused by outdated drives on your Windows machine. You can get this tool through button/link below.
⇓ Get Automatic Driver Update Tool
Conclusion
I am sure this article helped you to fix Forticlient Error “Unable to establish VPN connection” or others with methods discussed above. If this article really helped you, then you can share this article with others to help them. That’s all. For any suggestions or queries, please write on comment box below.
People also asked for:
Q: What is Forticlient VPN Error?
A: This Forticlient error happens when there’s either: an incorrect configuration setting in the FortiClient desktop app or a network device (home router or ISP) blocking the configuration.
Q: How do I set up Forticlient VPN on Windows 10?
A: It’s very common for users to see Forticlient VPN errors on their device if they fave failed to configure the application on their machine correctly. In order to do so, refer to steps ahead. This can also fix errors or issues for those who are facing problem due to improper setup of their VPN client.
To set up & configure Forticlient SSL VPN Connection on Windows 10:
Step 1: On the Remote Access tab, click Configure VPN.
Step 2: Select SSL-VPN, then configure the following settings: Connection Name. Enter a name for the connection. Description. (Optional) Enter a description for the connection, Remote Gateway.
Step 3: Click Save to save the VPN connection.
Q: How do I reset my Forticlient VPN?
A: In many instances, solving the Forticlient VPN issues require you just to reset the VPN for which the guidelines here can be helpful.
Step 1: Go to System Settings > Dashboard.
Step 2: In the Unit Operation widget, click the Restart button.
Step 3: Enter a message for the event log, then click OK to restart the system.
Q: How do I fix Forticlient VPN?
A: If you are facing Forticlient VPN issues with others in your Windows PC, then you can try below solutions to fix and check if it works.
Step 1: Launch Internet Explorer 11, or run inetcpl. cpl .
Step 2: In the Internet Options dialog, select the Security tab.
Step 3: Select Trusted sites.
Step 4: Click the Sites button.
Step 5: Now add the VPN IP address to the list of Trusted sites.
Step 6: Close the Trusted sites dialog.
Step 7: Click OK to apply the changes to Internet Options.

