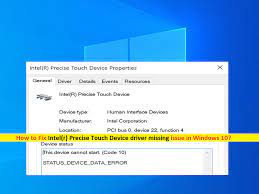What is ‘Intel Precise Touch Device not working’ issue in Windows 10?
In this post, we are going to discuss on How to fix Intel(R) Precise Touch Device driver missing, Intel Precise Touch Device not working, Intel Precise STATUS_DEVICE_DATA_ERROR in Windows 10. You will be guided with easy steps/methods to resolve the issue. Let’s starts the discussion.
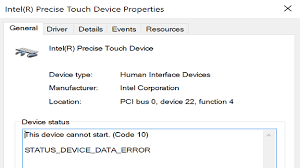
‘Intel(R) Precise Touch Device driver missing’: It is common Windows Problem considered as Intel(R) Precise Touch Device driver issue or Intel(R) Precise Touch Device issue. Intel(R) Precise Touch Device is HID (Human Interface Device) touch screen device offered by Intel Corporation. Intel(R) Precise Touch Device driver is important software required to communicate your Intel(R) Precise Touch Device with your Windows Operating system installed in computer.
If you don’t want any issue relating to Intel(R) Precise Touch Device – HID Complaint Touchscreen device in your Windows computer, you should make sure Intel(R) Precise Touch Device driver is properly installed in your Windows computer and is up-to-date to latest & compatible driver version. In case if Intel(R) Precise Touch Device driver is missing in your computer or not properly installed, you may face Intel Precise Touch Device not working or other HID touchscreen relating issue in your Windows computer. Sometimes, this issue is occurred with Intel Precise STATUS_DEVICE_DATA_ERROR.
So, Intel (R) Precise Touch Device driver update is necessary in this case if you don’t want to any Intel Precise Touch Device issue in your Windows computer. Once possible way to fix the issue is to update Intel Precise Touch Device driver in your computer, and check if it works for you. It is possible to fix the issue with our instructions. Let’s go for the solution.
How to fix Intel(R) Precise Touch Device driver missing in Windows 10?
Method 1: Fix Intel Precise STATUS_DEVICE_DATA_ERROR with ‘PC Repair Tool’
‘PC Repair Tool’ is easy & quick way to find and fix BSOD errors, DLL errors, EXE errors, problems with programs/applications, malware or viruses issues, system files or registry issues, and other system issues with just few clicks. You can get this tool through button/link below.
⇓ Get PC Repair Tool
Method 2: Update Intel(R) Precise Touch Device driver
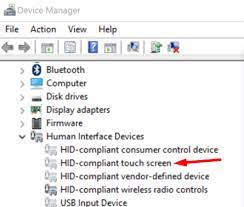
Step 1: Open ‘Device Manager’ in Windows PC via Windows Search Box and expand ‘HID (Human Interface Devices)’ category
Step 2: Right-click on your ‘Intel(R) Precise Touch Device driver’, and select ‘Update Driver’ and follow on-screen instructions to finish update process. Once done, restart your computer and check if the issue is resolved.
Download or reinstall Intel(R) Precise Touch Device driver update in Windows PC [Automatically]
You can also try to update all Windows drivers using Automatic Driver Update Tool. You can get this tool through button/link below.
⇓ Get Automatic Driver Update Tool
Method 3: Uninstall and then reinstall Intel(R) Precise Touch Device driver
Step 1: Open ‘Device Manager’ in Windows PC and expand ‘Human Interface Devices’ category
Step 2: Right-click on ‘Intel(R) Precise Touch Device driver’, and select ‘Uninstall Device’ to uninstall it
Step 3: Once uninstalled, open your browser and visit ‘https://support.microsoft.com/en-us/surface/download-drivers-and-firmware-for-surface-09bb2e09-2a4b-cb69-0951-078a7739e120’ page to download & install Intel(R) Precise Touch Device driver in your computer from there. Once installed, restart your computer and check if the error is resolved.
Method 4: Disable Touch Screen
Step 1: Open ‘Device Manager’ in Windows PC and expand ‘Human Interface Devices’ category
Step 2: Right-click on ‘HID-Complaint Touch Screen’, and select ‘Disable Device’ to disable it. Once done, restart your computer and re-enable the touch screen again, and check if the error is resolved.
Method 5: Run Surface Diagnostic Toolkit
You can run Microsoft Surface Diagnostic Toolkit in find and fix the touch screen issue in your Windows computer. You can get this tool through ‘https://www.microsoft.com/en-us/p/surface-diagnostic-toolkit/9nf1mr6c60zf’ page and once installed, run the tool and finish scanning & repairing process, and check if the issue is resolved.
Method 6: Update Windows 10 OS
Step 1: Open ‘Settings’ App in Windows PC and go to ‘Update & Security > Windows Update’ and click ‘Check for updates’ button
Step 2: Download and install all available updates in computer and once updated, restart your computer and check if the issue is resolved.
Method 7: Reset Touch Calibration settings
Step 1: Type ‘Calibrate’ in Windows Search Box and select ‘Calibrate the screen for pen or touch input’
Step 2: Select ‘Reset’ and hit ‘Enter’ to reset touch calibration to factory settings and follow on-screen instructions to re-calibrate your device and once done, please check if the issue is resolved.
Method 8: Check Touch Screen Power Settings
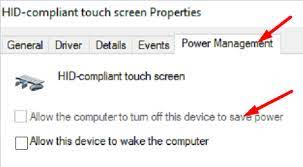
Step 1: Open ‘Device Manager’ in Windows PC and expand ‘Human Interface Devices’, right-click on ‘HID-Complaint touch screen’, and select ‘Properties’
Step 2: Click ‘Power Management’ tab, untick ‘Allow the computer to turn OFF this device to save power’, save the changes and restart your computer and check if the issue is resolved.
Conclusion
I am sure this post helped you on How to fix Intel(R) Precise Touch Device driver missing, Intel Precise Touch Device not working, Intel Precise STATUS_DEVICE_DATA_ERROR in Windows 10 with several easy steps/methods. You can read & follow our instructions to do so. That’s all. For any suggestions or queries, please write on comment box below.