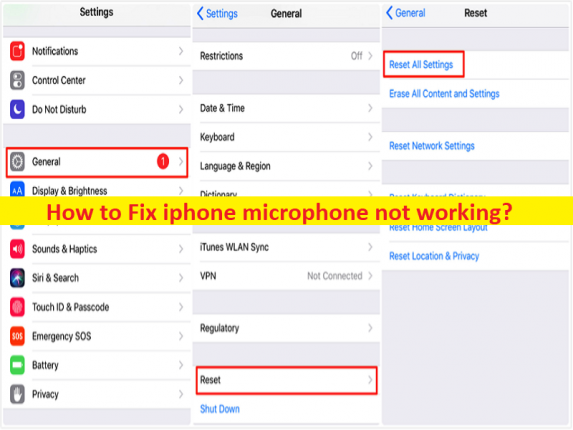What is ‘iphone microphone not working’ issue?
If you are facing iphone microphone not working or microphone not working on iPhone issue and looking for the ways to fix, then you are in right-place for the solution. Here, you are provided with easy steps/methods to resolve the issue. Let’s starts the discussion.
‘iphone microphone not working’ issue:
It is common IPhone problem considered as microphone problem. This issue indicates you are unable to use microphone/mic in your IPhone device for some reasons. Several users reported they faced microphone not working issue on IPhone when they tried to process Siri voice commands to recording WhatsApp voice notes and perform other tasks using iPhone mic/microphone. Sometimes, this type of issue is occurred due to some temporary issues in your IPhone.
You can just restart your IPhone to fix temporary issue and resolve this issue as well. This issue can be occurred due to dust in your IPhone’s microphone hardware, issue with microphone hardware, incorrect sound relating settings, microphone relating issues, and other bad configured iPhone settings, outdated iPhone OS, and other issues. It is possible to fix the issue with our instructions.
How to fix iphone microphone not working?
Method 1: Clean the dust from IPhone’s microphone
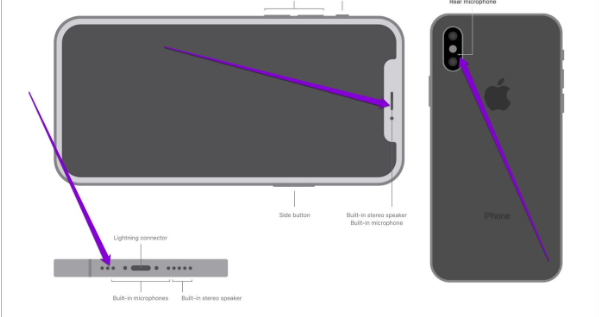
One possible reason behind the issue can be the dust on your IPhone microphone. You can clean dust from Microphone on IPhone using soft bristled brush or a microfiber cloth dipped in some isopuropyl alcohol to clean those areas, and once done, check if the issue is resolved.
Method 2: Test the microphone
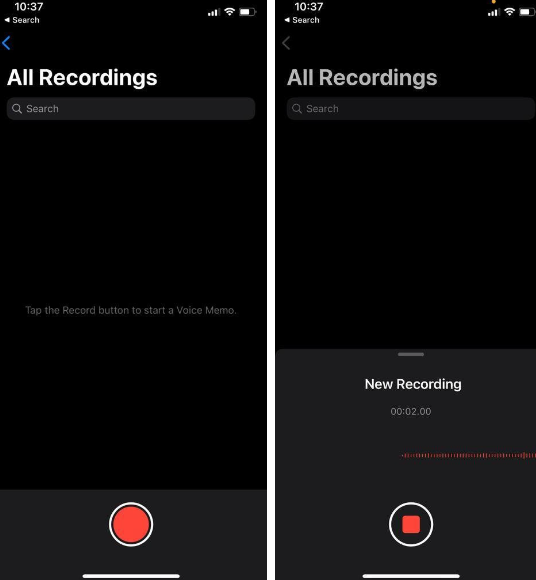
You can test primary microphone on your iPhone in order to check hardware issue. To do so, you can use the Voice Memo app, record a small clip and play it to see if primary microphone is working fine. To test microphone on front of back, use the camera app, record a couple of videos using the rear and front-facing camera on your iPhone and then play the video, and check if you can hear the voice clearly.
Method 3: Turn OFF Bluetooth
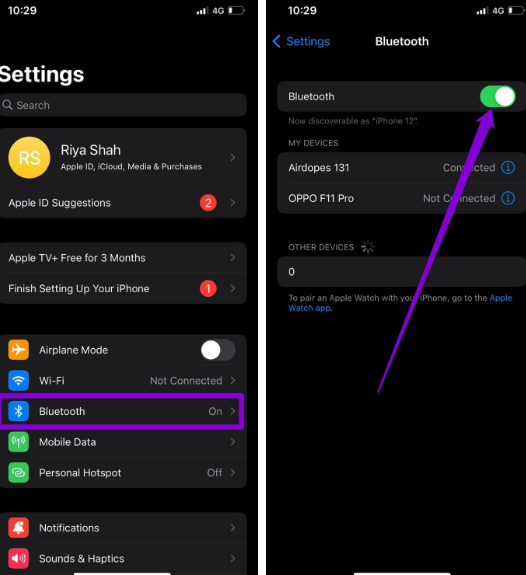
This issue can be occurred possibly due to interference of Bluetooth device. You can turn OFF Bluetooth in your device in order to fix.
Step 1: Open ‘Settings’ app in your device and tap ‘Bluetooth’
Step 2: Toggle off the switch next to ‘Bluetooth’ and then check if the issue is resolved.
Method 4: Check relevant app permissions
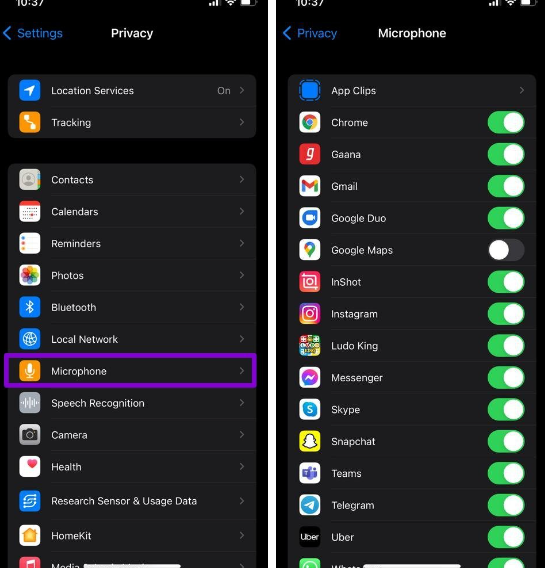
If this issue is limit to particular app or few apps, you need to check the app permission in your device’s settings.
Step 1: Open ‘Settings’ app in your device and go to ‘Privacy > Microphone’
Step 2: Toggle the switches next to the apps to allow microphone permission, and then check if the issue is resolved.
Method 5: Disable noise cancellation
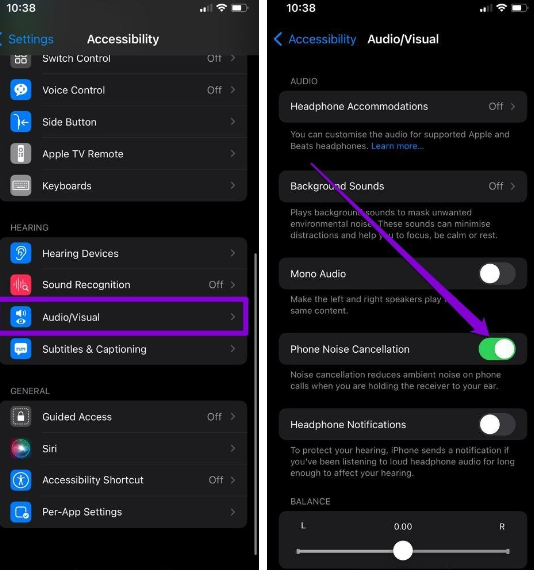
Noise cancelation is feature in your iPhone that reduces ambient noise then holding the receiver to your ear. It can also get finicky and lead to microphone issues. You can try disabling this feature to see if the issue is resolved.
Step 1: Open ‘Settings’ app in your device and go to ‘Accessibility > Hearing > Audio/Visual’
Step 2: Toggle off the switch next to ‘Phone Noise Cancellation’ and once done, check if the issue is resolved.
Method 6: Update iOS
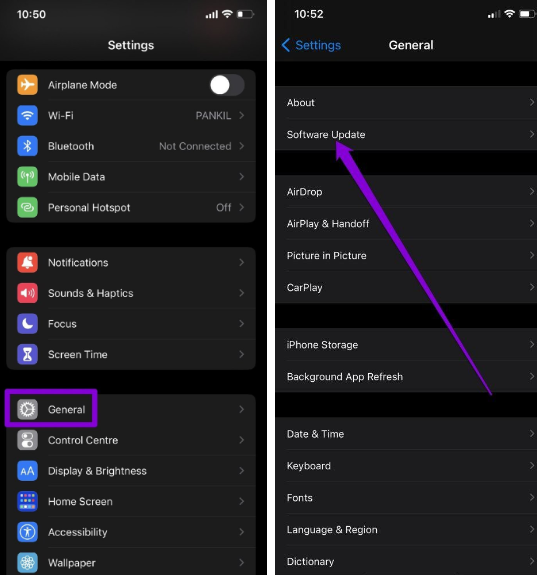
This issue can also be occurred possibly due to outdated iOS in your iPhone device. Updating iOS to latest version can resolve the issue so you can try updating iOS system software in your device and then check if the issue is resolved.
Method 7: Reset iPhone
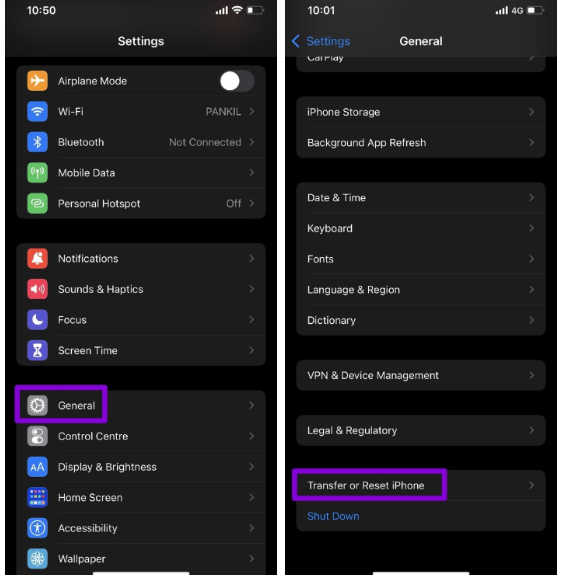
You can also try to fix the issue by resetting iPhone.
Step 1: Open ‘Settings’ app in your device and go to ‘General’
Step 2: Tap ‘Transfer/Reset iPhone’ at bottom
Step 3: Tap ‘Reset’ and choose ‘Reset all settings’ from menu and confirm it and once done, check if the issue is resolved.
Conclusion
I hope this post helped you on How to fix iphone microphone not working issue with easy ways. You can read & follow our instructions to do so. That’s all. For any suggestions or queries, please write on comment box below.