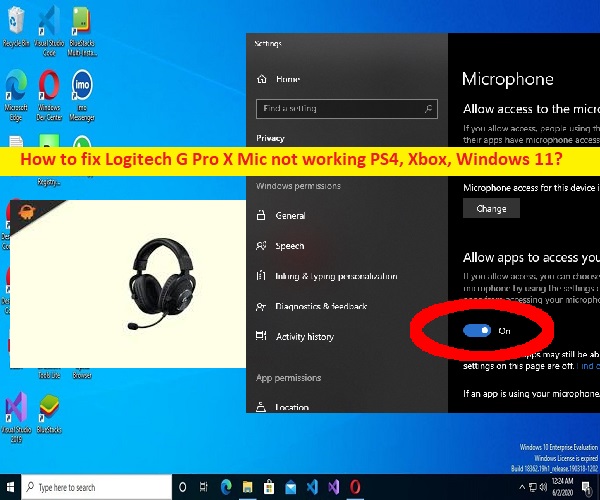
In this article, we are going to discuss on How to fix Logitech G Pro X Mic not working PS4, Xbox, Windows 11. You are provided here with easy steps/methods to resolve this issue. Let’s starts the discussion.
What is Logitech G Pro X?
Logitech G Pro X is headset from Logitech brand designed & developed as gaming wired over headphones with Mic Blue Voice DTS Headphone. It supports Blue Voice microphone technology – detachable pro-grade microphone filters tune your voice in real time to sound richer, cleaner and more professional. It reduces background noise and remove pops and hisses for clear, consistent, in-game comms and streaming. It features premium USB external sound card – digital signal processing drivers clean, consistent game sound and voice. It provides high quality audio on tournament PCs that you practise with.
What are Logitech G Pro X drivers?
Logitech G Pro X driver is important software required to communicate your Logitech G Pro X headset hardware with operating system installed into your device. It acts as mediator between Logitech G Pro X and operating system installed into your computer. You should make sure driver for Logitech G Pro X headset is installed into your Windows computer according to your Logitech G Pro X headset model hardware and Windows OS version like Windows 11 64-bit or 32-bit, if you don’t want to face any issue relating Logitech G Pro X in your computer.
What is Logitech G Pro X Mic not working issue?
Logitech G Pro X Mic not working PS4:
Several users reported when they connect Logitech G Pro X headset to their PS4 console/controller in order to use this headset for gaming, they experience this headset model is not working on PS4. This issue indicates you are unable to use Logitech G Pro X Mic/headset on PS4 especially while gaming. One possible reason behind the issue can be the issue with Logitech G Pro X headset hardware and its connection itself. You should make sure Logitech G Pro X headset is in working condition and is properly connected to PS4 if you don’t want to face any issue relating to headset.
Logitech G Pro X Mic not working Xbox:
Logitech G Pro X Mic issue is also common problem on Xbox console and several Xbox users reported about this issue. They explained when they tried to use Logitech G Pro X headset’s Mic on their Xbox console, they experience poor audio quality, connections issues or other problems with Logitech G Pro X headset on Xbox and sometimes, it indicates Logitech G Pro X Mic is not working on your console for some reasons. The possible reasons behind the issue can be the issue with headset settings, issue with headset hardware and its connection, and other issues.
Logitech G Pro X Mic not working Windows 11:
This issue is also common problem on Windows 11/10 computer where several Windows users reported they are unable to use Logitech G Pro X headset on their Windows 11/10 computer for some reasons. It might possible there is some issue with Logitech G Pro X headset hardware and its connections in computer that’s why the issue is occurred.
Another possible reason behind the issue can be corrupted/outdated Logitech G Pro X drivers or sound card driver, issue with sound settings and Logitech G Pro X settings, and other issues in computer. If you are facing the same issue and searching for ways to fix, then you are in right-place for the solution. Let’s go for the solution.
How to fix Logitech G Pro X Mic not working PS4, Xbox, Windows 11?
Method 1: Fix Logitech G Pro X Mic not working issue on Windows PC [Automatically]
‘PC Repair Tool’ is quick & & easy ways to find and fix BSOD errors, DLL errors, EXE errors, problems with programs/applications, malware or viruses infections in computer, system files or registry issues, and other system issues with just few clicks.
⇓ Get PC Repair Tool
Method 2: Download and install Logitech G Pro X drivers in Windows PC
You can try to fix the issue by installing the latest & compatible version of Logitech G Pro X driver in computer.
Step 1: Open your browser and visit ‘Logitech Support Official’ website, and look for relevant drive for ‘Logitech G Pro X’ headset by typing its name in the search box on the opened page
Step 2: Select the product you have been looking for, and you will now be taken to product’s main page, select your Windows OS version like Windows 11 64-bit
Step 3: Go to ‘Downloads’ section and hit ‘Download Now’ button to download it
Step 4: Once downloaded, double-click downloaded setup and follow on-screen instructions to finish installation. Once installed, restart your computer and check if the issue is resolved.
Download or reinstall Logitech G Pro X drivers update and sound card driver update in Windows PC [Automatically]
You can update all Windows drivers including Logitech G Pro X driver and sound card drivers using Automatic Driver Update Tool. You can get this tool through button/link below.
⇓ Get Automatic Driver Update Tool
Method 3: Check Logitech G Pro X headset hardware and its connection
This issue can be occurred due to some issue with Logitech G Pro X hardware and its connection in your Xbox, PS4 and Windows 11. You should make sure there is no issue with Logitech G Pro X headset and check if it is in working conditions. Also check if headset is not muted and if it is muted, unmute it and raise its volume, and then check if it works for you. Also, you should make sure Logitech G Pro X headset is properly connected to correct port of your computer/console in order to fix the issue.
Method 4: Allow Microphone access to Logitech G Pro X in Settings [Windows PC]
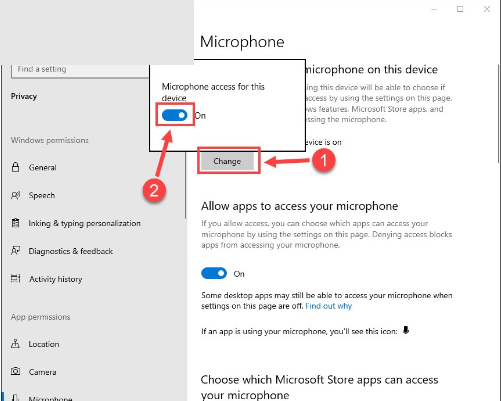
You can allow microphone access to Logitech G Pro X in computer settings to fix.
Step 1: Open ‘Settings’ app in Windows PC and go to ‘Privacy > Microphone’
Step 2: Click ‘Change’ button and turn ON ‘Microsoft access for this device’, and toggle ON ‘Allow apps to access your microphone’, and then check if it works for you.
Method 5: Check sound settings
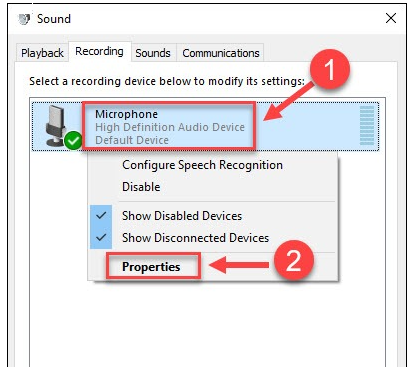
Step 1: Open ‘Control Panel’ app in Windows PC via Windows Search Box and go to ‘Sounds’ via search in control panel
Step 2: In the opened window, click ‘Recording’ tab and make sure Logitech G Pro X headset is enabled and click microphone and click ‘Set Default’
Step 3: Right-click on Microphone and select ‘Properties’
Step 4: Click ‘Levels’ tab and drag the volume slider to max, and hit ‘Ok’ button to save the changes.
Method 6: Reinstall Logitech G Hub
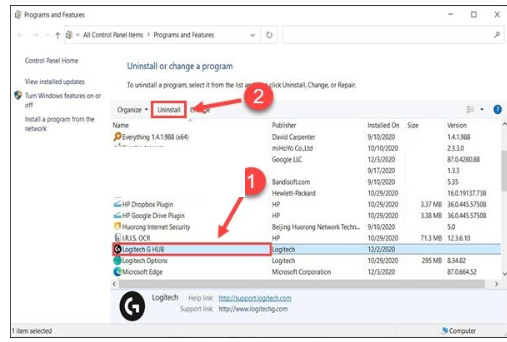
Another way to fix the issue is to reinstall Logitech G Hub software in computer.
Step 1: Open ‘Control Panel’ app in Windows PC via Windows Search Box and go to ‘Uninstall a Program > Programs & Features’
Step 2: Find and right-click ‘Logitech G Hub’, and click ‘Uninstall’ to uninstall it and then restart your computer
Step 3: After restart, open ‘https://www.logitechg.com/en-us/innovation/g-hub.html’ page in your browser and click ‘Download for Windows’ and once downloaded, install this software in computer. Once installed, check if the issue is resolved.
Method 7: Check headset settings in Xbox Accessories app
This issue can be occurred due to some issue with headset settings in your Xbox console.
Step 1: On Xbox console, open ‘Guide’ and go to ‘Profile & System > Settings > Device & Connections > Accessories’
Step 2: If you don’t already have the Accessories app installed on computer or mobile, you can get it
Step 3: Select ‘Configure’ to open headset settings and check the following:
- Check the audio levels in the Equalizer to be sure they aren’t set to the lowest possible setting.
- If other players can’t hear you when you talk, try setting Auto-mute to Low or Off.
- If you’re hearing distorted audio coming from your own mic, try setting Mic monitoring to Off.
- You can select Restore to default to quickly reset the headset settings to their default values.
Method 8: Restart Logitech G Pro X headset
Sometimes, this type of issue is occurred due to some issue with Logitech G Pro X headset itself. You can fix the issue by turning OFF your Logitech G Pro X headset and unplug it from computer/console, and then restart the headset and plug into your computer/console, and check if it works for you toward resolving the issue.
Conclusion
I am sure this article helped you on How to fix Logitech G Pro X Mic not working PS4, Xbox, Windows 11 with easy ways. You can read & follow our instructions to do so. That’s all. For any suggestions or queries, please write on comment box below.


