Lutris is a video game client for Linux desktops, this aims to deliver access to all video games you own on PC. It’s a single interface that integrates with gaming stores and platforms. The user can avail over 13000 games from retro systems; GOG; Steams; Steam and more, all from the comfort of a Linux PC.
But several users have claimed that Lutris is not working on Steam Deck, if you are too facing the same then you have reached at the right place. Here in this blog we are going to discuss the same. You can use the following guidelines to use Lutris with Steam.
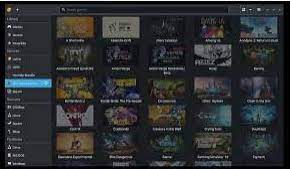 How to use Lutris on Steam Deck?
How to use Lutris on Steam Deck?
If Lutris is not working on Steam Deck then you can follow the below mention guidelines to use Lutris on steam Deck:
Step 1: In order to install Lutris on the Steam Deck, you need to open the Start Menu and search for ‘Konsole.’ It will open a terminal that you need to type or copy-paste the following info:
flatpak install flathub org.gnome.Platform.Compat.i386 org.freedesktop.Platform.GL32.default org.freedesktop.Platform.GL.default
It will refresh the Discover app to include Lutris, as well as additional applications from Flathub.
Step 2: Now from here, look for Lutris in the Discover app and install it.
Lutris is a piece of software that is proposed to do much of the heavy lifting when it comes to Wine installs of Windows only games. It is not limited to just GOG and Epic, as the side menu will show off Origin & Ubisoft functionality too.
This is also where you can install other games you have acquired directly. If you have the setup .exe file for an older title, you can install that through Lutris too.
Frequently Related Queries
How to use Lutris with Steam?
Head to the top corner side there you will get + button, which will bring up a menu for you to choose from if you have a local game you desire to install. This includes game files you have brought over on potable storage and more.
But what we need to do is to Connect our Epic Games account to Lutris.
Now click on the Epic Games section on the side menu, and then the little figure. This will have you connect your Epic Games account to Lutris (it logs you in and tracks what games you own that’s all).
How to fix Lutris Steam Deck controller not working?

Well it is one of the most annoying situations when your Steam Deck Controller stops responding and if you are too facing the same then don’t panic you are not alone so many users have claimed the same.
In order to gets past the situation you can follow the below mention guidelines:
Ensure your system is updated to the latest version. To do the same: Navigate to Steam>Settings>System> Software Updates and install the latest version.
If updating the software doesn’t fix your issue so we suggest you to hold down the Power button for about 10 seconds to restart your Steam Deck properly.
Now get the Desktop mode and check if your controller started working good. To do the same, navigate to Steam>Power>Switch to Desktop>after that, go to Steam >Settings >Controller >General Controller Settings and there you will see a button called “Unhide Devices”>click on it.
If you are still struggling then open up the game on which your controller is not responding and then navigate to the Options> Developer> Delete proton files. After that navigate to the Options> Properties> Compatibility and select Proton Experimental> so many players have solved the issue using this method.
If you have any external controller just plug it in once and then unplug it>Once then check if the issue resolved or not.
Well if none of the above mentioned methods works for you then we suggest you to seek help from the contact support team of Steam Deck.
That’s all about Lutris not working on Steam Deck, if you liked the blog then keep visiting the site for more useful articles. Thanks for Reading.

