What is ‘Microsoft Flight Simulator won’t launch’ issue in Windows 10?
If you are experiencing ‘Microsoft Flight Simulator won’t launch’ issue in Windows 10 while trying to launch ‘Microsoft Flight Simulator’ application, then you are in right place for the solution. In this post, you will be guided with easy steps/methods to resolve the issue. Let’s starts the discussion.
‘Microsoft Flight Simulator (MSFS or FS)’: Microsoft Flight Simulator is series of amateur flight simulator programs from Microsoft Windows Operating systems. Microsoft Flight Simulator is one of longest-running, best known and most comprehensive home flight simulator programs on the market. In 2020, the company announced three different version of Microsoft Flight Simulator including standard, deluxe and premium deluxe, each providing an incremental set of gameplay features, including airports, airplanes to choose from. In this game, players are able to fly anywhere they want while piloting top-notch aircraft in relatively realistic environment.
However, several users reported that they faced ‘Microsoft Flight Simulator won’t launch’ issue in Windows 10 computer while they tried to launch Microsoft Flight Simulator app. Some users reported that they face the issue while trying to download and install Microsoft Flight Simulator from Microsoft Store. In sort, this issue is usually occurred when you try to download/install the Microsoft Flight Simulator from Microsoft Store, or try to launch it in your computer. Some users explained that they could see their screens going black for few seconds but the launch sequence was then aborted.
The possible reason behind this issue can be issue in your Windows computer. Corrupted or outdated graphics card driver in your computer could be reason behind the issue. Also, you should make graphics card driver is up-to-date and if not, try updating the driver in order to fix the issue. This problem can also be occurred if minimum system requirements are not met for Microsoft Flight Simulator game in your Windows computer. However, it is possible to resolve the issue with our instructions. Let’s go for the solution.
How to fix Microsoft Flight Simulator won’t launch issue in Windows 10?
Method 1: Fix ‘Microsoft Flight Simulator won’t launch’ with ‘PC Repair Tool’
‘PC Repair Tool’ is easy & quick way to find and fix BSOD errors, DLL errors, EXE errors, problems with programs/applications, malware or viruses issues, system files or registry issues, and other system issues with just few clicks. You can get this tool through button/link below.
⇓ Get PC Repair Tool
Method 2: Check minimum system requirements for Microsoft Flight Simulator
You should make sure your Windows 10 computer is eligible to run Microsoft Flight Simulator game. To do so, you should check the minimum system requirements for Microsoft Flight Simulator game and check if your device is eligible to run or not. Let’s take a look at minimum system requirements.
Minimum System requirements to run Microsoft Flight Simulator:
- Operating System: Windows 10 64-bit
- Processor: Intel i5-4460 or AMD Ryzen 3 1200
- Memory: 8 GB RAM
- Graphics: NVIDIA GTX 770 or AMD Radeon RX 570
- DirectX: Version 11
- Storage: 150 GB available space
Recommended System Requirements to run Microsoft Flight Simulator:
- Operating System: Windows 10 64-bit
- Processor: Intel i5-8400 or AMD Ryzen 5 1500X
- Memory: 16 GB RAM
- Graphics: NVIDIA GTX 970 or AMD Radeon RX 590
- DirectX: Version 11
- Storage: 150 GB available space
You should make your system supports to run Microsoft Flight Simulator game by checking the system requirements from above data.
Method 3: Update graphics card drivers in Windows 10
Sometimes, this issue can be occurred due to outdated or corrupted graphics card drivers in computer. You can update graphics card driver to latest available build in order to fix the issue.
Update Graphics card driver manually:
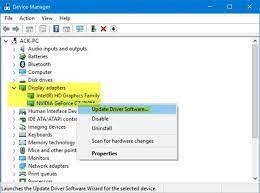
Step 1: Open your browser and visit your graphics card manufacturer official site. Download the latest version of graphics card driver according to your graphics card model and operation system version.
Step 2: Once downloaded, press ‘Windows + X’ keys on keyboard and select ‘Device Manager’
Step 3: In ‘Device Manger’, locate and expand ‘Display Adapters’ category, right-click on your graphics card driver and select ‘Update Driver’
Step 4: Follow on-screen instructions to install the downloaded driver in computer, and once done restart your computer, and check if the issue is resolved.
Download or reinstall Graphics Card driver update in Windows 10 [Automatically]
You can also try to get latest updates for your graphics card driver with ‘Automatic Driver Update Tool’. This software offers you to find and download the latest updates for all Windows drivers including graphics card drivers, and then install them into computer.
⇓ Get Automatic Driver Update Tool
Method 4: Update Windows 10
Updating Windows 10 OS to latest available build can resolve any issues in computer and improve the performances. Let’s try.
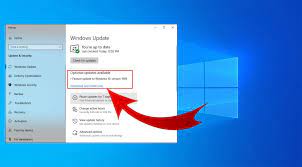
Step 1: Open ‘Settings’ App in Windows 10 and go to ‘Update & Security > Windows Update’ and click on ‘Check for Updates’ button
Step 2: This will show you the list of available updates. Click on ‘Download and Install’ button on the update to install. Make sure your computer is connected to stable internet during update.
Step 3: Once done, restart your computer and check if the error is resolved.
Method 5: Verify integrity of game files of Microsoft Flight Simulator
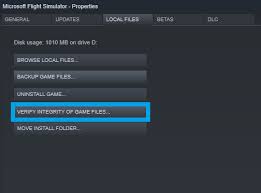
If you are using Steam Client to run Microsoft Flight Simulator, then you can verify integrity of game files of Microsoft Flight Simulator within Steam Client. This way, you can resolve or repair any corrupted files relating to Microsoft Flight Simulator in your computer.
Step 1: Open ‘Steam Client’ App in Windows 10 and go to ‘Library’
Step 2: Find and right-click on ‘Microsoft Flight Simulator’ and select ‘Properties’
Step 3: In ‘Properties’, click on ‘Local Files’ tab and click on ‘Verify Integrity of game cache…’ option and wait to finish the process
Step 4: Once done, re-launch Microsoft Flight Simulator and check if the error is resolved.
Method 6: Change Power Plan in Windows 10
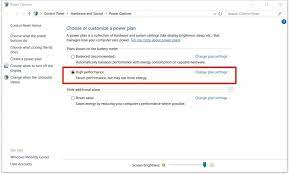
Power Plan feature in Windows 10 offers you to manage your computer uses power. You can change your power plan to maximize performance.
Step 1: Press ‘Windows + R’ keys on keyboard, type ‘control /name Microsoft.PowerOptions’ in the opened ‘Run’ dialog and hit ‘Ok’ button to open the ‘Power Options’
Step 2: In the opened window, select ‘High Performance’ radio option and click ‘Change Plan Settings’ link next to it
Step 3: Now, select ‘Never’ option from ‘Turn OFF the display’ dropdown and then save the changes by hitting ‘Save Changes’ button
Step 4: Once done, re-launch Microsoft Flight Simulator and check if the error is resolved.
Method 7: Disable peripherals
Some users reported they faced this issue when there are two or more peripherals plugged in into computer. You can try to fix the issue by unplugging all gaming peripherals from computer, and connect only mouse and keyboard to computer. If the issue is still persist even after connecting only mouse and keyboard, then try next method.
Method 8: Increase Virtual memory of your computer
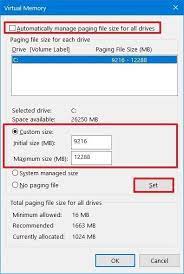
Virtual memory serves as additional RAM when your system is out of memory. You can increase your system’s virtual memory in order to fix the issue.
Step 1: Type ‘Advanced System Settings’ in ‘Windows Search Box’ and open ‘View Advanced System Settings’
Step 2: In the opened ‘System Properties’ window under ‘Advanced’ tab, click on ‘Settings’ button under ‘Performance’ section
Step 3: In the ‘Performance Options’ opened window, click on ‘Advanced’ tab and under ‘Virtual Memory’ section, click on ‘Change…’ button
Step 4: Deselect ‘Automatically manage paging file size for all drives’ checkbox and select ‘Customize Size’ radio option
Step 5: Now, you need to enter the value inside ‘Initial Size’ and ‘Maximum Size’ field. Microsoft recommends virtual memory should be 1.5 to 3 times size of physical memory. For example, if you have 8GB of RAM in computer, then you can enter ‘12288MB’ in initial size and 24576MB in Maximum size field. Once you have done, click on ‘Set’ and then hit ‘OK’ to save the changes
Step 6: After that, restart your computer and check if the error is resolved.
Conclusion
I am sure this post helped you on How to fix Microsoft Flight Simulator won’t launch issue in Windows 10 with several easy steps/methods. You can read & follow our instructions to do so. That’s all. For any suggestions or queries, please write on comment box below.



