Minecraft comes in two Versions: Java and Bedrock. And being a Minecraft player we know that here are many key differences between Minecraft Java and Bedrock Versions. And we assume that we don’t need to explain that experience is totally difference for the gamers playing either of the game.

About Minecraft Bedrock
Minecraft Bedrock is a cross platform play which is available for the platforms like Windows, Gaming Consoles and mobile platforms. This version does not requires much resources and support controllers natively. Minecraft Bedrock is compatible with almost any controller such as PS4,PS5, Xbox One, Xbox 360 and Nintendo Switch Pro. And as the reports users experience a smoother gameplay while playing this version. So overall it’s an interesting version introduced by Minecraft developers.
What’s the need to introduce Minecraft Bedrock
Since it’s known that the Java Version is the original version. This version gives freedom to players to equip custom skins & mods to enrich the gameplay experience but the issue is this version is only available for PC. So that’s why considering the craze of console games among the users the manufacturers introduced this version Minecraft Bedrock. This version supports controller natively. But sometimes users get stuck with Minecraft Bedrock controller not working issue which hampers the user’s experience. If you are too struggling with the same then keep scrolling the blog till the end.
Try these fixes when Minecraft Bedrock controller stopped working
Method 1: Restart Controller
In this first method we suggest you to restart your controller if your controller is not working. Rebooting the console will remove the glitches and bugs from your device and it may start working. So you can try to restart the controller.
Method 2: Pay heed when to plug in the controller
Here we suggest you to pay your attention while connecting the controller. Note that always connect the controller before starting the game and kindly don’t connect it while the game is starting.
Method 3: Enable the General Controller Settings
In this method we suggest you to check the configuration of the controller and to do the same follow the below mention guidelines:
Step 1: Launch Steam> Then tap on Steam on the upper left side
Step 2: Go to the Settings > click on the Controller
Step 3: Then tap on the “General Controller Settings” button> check your gaming controller for instance: PlayStation configuration Support
Step 4: After that go back> tap on OK button> lastly launch the game and check your controller
Method 4: Update the controller Drivers
Several users have claimed that updating their drivers to the latest version resolved their issue. You are likely to face controller issues if you are running an outdated version of drivers. So kindly update your drivers to the latest version and to d the same we strongly recommend you an automatic driver tool. This tool will fulfill all the driver related requirements of your PC in just a single go.
⇑Get Driver Tool from Here⇓
Method 5: Uninstall and Reinstall Drivers
You may also get stuck with Minecraft Bedrock controller not working if your drivers have bug. So you really need to uninstall and then reinstall your drivers to solve the problem.
Here’s how:
Step 1: Right-click Windows Start button> Select Device Manager> Under the Device list find your controllers
Step 2: Then right-click the Controller> Select Uninstall Device
Step 3: Now you need to Restart your PC with controller plugged in> finally your driver will be reinstalled automatically.
Method 6: Update your controller software
If you are still struggling with the above mention issue the kindly update your controller software, your Windows OS and of course Minecraft Bedrock to the latest version. Updating the software to the latest version is an effective and easy workaround. So you can give a try to this method.
Related Queries!
How to use a controller on Minecraft Bedrock?
For PS4 Controller
Here in this section we will teach you how to play Minecraft on your PC with your PS4 Controller. To get started you will need to install the Bedrock edition. In order to play Minecraft Bedrock with your PS4 Controller, you have to enable on your PC.
You will need to download Steam, a video game digital distribution service to configure the controller for Minecraft Bedrock. Once you are done with downloading Steam and created your account, follow the below mention steps:
Step 1: Open Steam and navigate to “Settings”> tap on the “Controller” option on the left sidebar
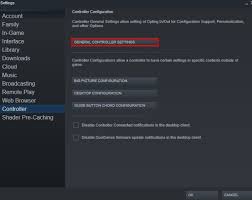
Step 2: Now proceed to “General Controller Settings” on the right side
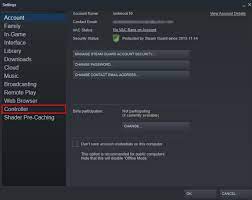
Step 4: Then choose “PlayStation Configuration Support”
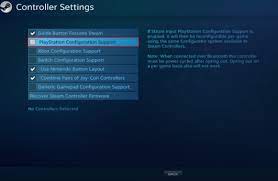
Step 5: Now tap on the “Black” button
Now you need to install Minecraft Bedrock using Steam Video game library. Here’s how:
Step 1: Open Steam> then click on the ”Games” tab on the top menu> Select “ Add a Non-Steam Game to My Library” from the drop down menu
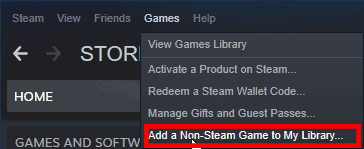
Step 2: Then find “Minecraft Bedrock” on the list> choose “Add selected Programs”
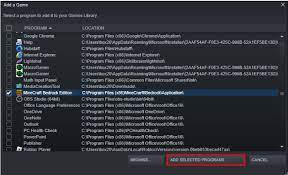
When you are done with the installation process, you can connect your PS4 Controller to your PC. Yu can do this by using a USB Cable or via Bluetooth.
If you install Minecraft Bedrock edition, you will be able to cross play with other players Xbox One, Nintendo Switch, PS4 and players on mobile.
For Xbox Controller
If you want to play Microsoft Bedrock on a PC with your Xbox, you have to download the game form the Xbox app, which you will get on the MS Store. Well every Windows Computer should come with a Microsoft Store, so you won’t need to download it.
Step 1: First of all open the MS Store on your Taskbar> then search for “Xbox” at the top of the Window
Step 2: Find he Xbox app and “Get” it on your PC
Step 3: Now open the Xbox App> type in “Minecraft” on the search bar
Step 4: Now select the “Minecraft for Windows + Launcher” option
Step 5: Click on the “Install” button
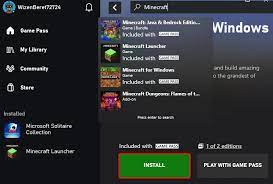
When you are done with installing this version of Minecraft, you can select “Minecraft Launcher” and “Minecraft for Windows.”And in order to finish this process, just log in to your Xbox Account and you can start playing the game.
Once you are in the game, you will have to select “Minecraft for Windows” one more time. Ensure that the Xbox controller is connected via USB cable to your PC. You can also connect these two devices using Bluetooth. You only have to take these steps when you first install Minecraft Bedford and configure your controller.
How to fix Minecraft Dungeons not recognizing controller?
Several users have complained that their game fails to detect or recognize the controller. If you are in the same situation, you can rely on the following guidelines.
But before that you must need to know what controllers are authoritatively listed as being supported in the game. Following controllers work with your device.
#. On PCs, use your Xbox One Controller or the good old mouse and keyboard combo
#. On your Xbox One, use your Xbox Controller
#. On PS4, use your DualShock 4 Controller
#. On Nintendo Switch consoles, JoyCon Controller or Pro Controller will work properly.
Try these fixes for resolving Minecraft Dungeons controller Issues
Method 1: Add Minecraft Dungeons to Steam to Add DualShock 4 Support
In this method we suggest you to enable DualShock 4 support for Minecraft Dungeons on your PC using Steam’s built-in support for the PS4 Controller. Here’s how:
Step 1: Launch Steam> tap on Games
Step 2: Select Add a Non –Steam Game to Library> Select Minecraft Dungeons
If the game is not visible, navigate to %LOCALAPPDATA%\Mojang\products\dungeons\dungeons or to C:\Program Files (86x)\Minecraft Dungeons Launcher\products\dungeons\dungeons
Step 3: Tap on the Add Selected Programs button >Minecraft Dungeons is now available in your Steam Library
Step 4: Connect your DualShock Controller >Navigate to Steam Settings
Step 5: Now select Controller and then General Controller Settings > your PS4 Controller should now be listed under detected controllers.
Method 2: Use the Xbox 360 Controller Emulator
Step 1: First of all download the Xbox 360 Controller Emulator– this tool supports all controller models
Step 2: Launch executable file to install the emulator> Select the Create button
Step 3: Now extract the zip file to your Minecraft Dungeons folder> then plugin the USB and press the Create button again
Step 4: After that press Next and Finish> Go to the Games Settings tab
Step 5: Press Apply/Synchronize Settings option, press OK>tap on the controller 1 tab and press the Save button
Method 3: Download DSWIN to play Minecraft Dungeons with PS4 Controller
Step 1: First of all download DS4Windows >Extract the Zip file
Step 2: Then launch DS4Windows.Exe > Plug your DualShock 4 Controller
Step 3: Install the ViGEmBus Driver> Reboot your PC
Best Minecraft settings Bedrock
While going through several forum sites hat several users have reported queries about the Minecraft Bedrock Video Settings. If you are looking for the same just follow the below mention instructions:
For the first page in video settings, there is not much to modify except brightness. It is suggested to keep the shine at 100. This will make exploring caves a lot brighter, minimizing the amount of torches players have to use.
For Hide Hand, Hide Paper Doll and Hide HUD, those are all personal preferences. Many players are unsure of what the Paper Doll, and the paper.
Well Doll is a small animation of a player’s character that appears in the right corner of the screen whenever the player is doing anything besides walking.
The next set of video settings options are also personal preferences. Outline selection is a nice feature to have turned on as it shows players exactly which book they are searching at by outlining it, which is very useful when bridging.
The following section of the video settings is the factor why a large number of users face lag. The default Minecraft Video Settings have powerful, lag- inducing features turned on ad players must go into their settings to turn them off manually.
We suggest to disable fancy bubbles, render clothes, beautiful skies, smooth lightning ad fancy graphics. All the above mentioned settings are quite useless.
Well the last of the Video Settings option are shown above. And most settings are personal preferences but render distance can create lag whenever it is high. We suggest would be to leave it at 20, or even bring it down to 16 chunks. Note that the lower the render distance, the less lag.
That’s all about Minecraft Bedrock controller not working; in this particular blog we have tried to cover all the related queries too. So we really hope you liked the blog.

