Imagine you’re in the midst of an intense online gaming session with your friends on your PC, using your beloved PS5 controller. However, to your frustration, the mic on your controller suddenly stops working. You try to communicate, but your friends can’t hear you. This issue can quickly turn a fun gaming experience into a disappointing one. In this article, we will explore the potential reasons behind the PS5 controller mic not working on your PC, understand common error codes, and provide solutions to get your voice back in the game.
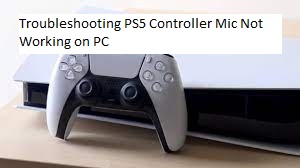
Possible Reasons for PS5 Controller Mic Not Working
Several factors can contribute to the PS5 controller mic not functioning correctly on your PC:
Driver Issues:
Outdated or incompatible drivers for the PS5 controller can lead to mic problems.
Audio Settings:
Incorrect audio settings on your PC can cause the mic to be disabled or misconfigured.
Faulty Hardware:
Hardware issues with the PS5 controller, such as a damaged mic, can result in mic problems.
System Updates:
Sometimes, system updates or driver updates can inadvertently cause mic issues.
Common Error Codes
Before we dive into troubleshooting, let’s briefly understand some common error codes that may appear when dealing with PS5 controller mic issues:
Error CE-35486-6:
This error indicates a problem with the USB connection or the controller’s internal hardware.
Error CE-35289-0:
This error suggests a communication issue between the PS5 controller and the PC.
Error CE-33569-3:
This error code often appears when there’s a problem with the controller’s microphone.
Ways to Fix PS5 Controller Mic Not Working on PC
Here are various methods to resolve the PS5 controller mic not working issue on your PC:
Update Controller Drivers:
Ensure that your PS5 controller drivers are up to date. You can do this manually or use driver update software for convenience.
Check Windows Sound Settings:
Right-click on the speaker icon in the Windows taskbar, select “Open Sound settings,” and ensure the PS5 controller is set as both the input and output device.
Configure Mic Settings:
Go to the Windows Settings app, click on “Privacy,” and then “Microphone.” Make sure that microphone access is enabled for both the controller and the apps/games you’re using.
Test the Mic on Another Device:
To rule out hardware issues, test the mic on a PS5 or another PC to see if it works elsewhere.
Inspect Mic Hardware:
Check the controller’s microphone for physical damage or loose connections. If you find any issues, consider replacing the controller or microphone.
Check for System Updates:
Ensure your PC’s operating system and audio drivers are up to date. Sometimes, an update can resolve compatibility issues.
Reconnect the Controller:
Disconnect and reconnect the PS5 controller to your PC. Sometimes, a simple reconnection can fix the mic issue.
Conclusion
The frustration of a PS5 controller mic not working on your PC can disrupt your gaming experience, but with the right troubleshooting steps, you can get back to gaming and communicating with your friends seamlessly. By updating drivers, configuring audio settings, checking for hardware issues, and keeping your system updated, you can often resolve the problem and enjoy uninterrupted gaming sessions with your PS5 controller on your PC. Remember that patience and persistence in troubleshooting can go a long way in resolving such technical issues.

