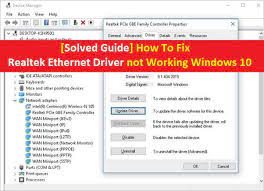
If you are facing “Realtek PCIe Family Controller (Ethernet) not working” issue on Windows 10, then you are in right place for the solution. In this article, we are discussing on “How to Fix Realtek Ethernet Driver not working Winnows 10” in details and providing some recommended steps/procedures to fix. Let’s starts the discussion.
Table of Contents
About Realtek Ethernet Controller Driver
This Ethernet driver acts as mediator between your Realtek Ethernet cards and Windows Operating System and it can be found in wide-range of devices including PCs/Laptops, Printers/scanners, Game Controllers, MODEMs, Cameras, Video and Sound equipment as well. Realtek Ethernet cards are located in Network Interface Cards (NIC) which facilitates the internet and network connections.
Now comes to matter “Realtek Ethernet Driver not working Windows 10” problem, many Windows users have reported about this problem on various online platforms including Microsoft Official forum site, Realtek Community site and other platforms, and asked for the solution.
Users explained that Realtek Ethernet Controller Driver not Found problem occurs usually due to missing or courted Ethernet driver. Some users reported this problem might occurs if recently installed Windows 10 update is not working properly. In most of the cases, malware or viruses attacks can cause several damages in your computer including Ethernet driver missing or won’t install and others. Don’t be panics, please read & follow the instructions given below. Let’s go for the solution.
[Tips & Tricks] How to Fix Realtek Ethernet Driver not working Windows 10?
Procedure 1: How to download/install Realtek GBE Family Controller Driver on Windows?
Step 1: At first, you need to visit “Realtek’s website” and search for “Realtek GBE Family Controller Driver” and download the .exe or .zip file of driver download package
Step 2: Once downloaded, double-click on “Downloaded File” and Follow on-screen instructions to finish the installation process

Step 3: Once installed, reboot your computer to save the changes and please check if the Realtek Ethernet problem is resolved.
Procedure 2: Update Realtek Ethernet Driver using Device Manager
Step 1: Press “Windows + X” keys together from keyboard and select “Device Manager”
Step 2: In the opened “Device Manager” window, locate “Network Adapters” in the list and expand it
Step 3: Right-click on your Realtek Ethernet Controller Driver and select “Update Driver Software…”
Step 4: In the next window, select “Search automatically for updated driver software” option
Step 5: This process will automatically install the latest Realtek Ethernet Driver software in your computer.
Step 6: Once done, restart your computer to save the changes and please check if the problem is resolved.
Procedure 3: Reset your TCP/IP (Transmission Control Protocol/Internet Protocol) using Command Prompt
Step 1: Press “Windows + X” keys together from keyboard and select “Command Prompt as Administrator”
Step 2: Type the following command in Command Prompt and hit “Enter” key to execute
“netsh int ip reset c:\resetlog.txt”
Step 3: This process will help you revert your internet settings back to the stage where it still works
Procedure 4: How to Change Network Settings using Device Manager?
Step 1: Press “Windows + X” keys together from keyboard and select “Device Manager”
Step 2: Locate “Network Adapters” in the device list and expand it
Step 3: Right-click on “Realtek PCIe GBE Family Controller” and select “Properties”
Step 4: In the opened “Properties” window, click on “Advanced” tab
Step 5: Now, select “Speed & Duplex” on left pane under “Properly” section
Step 6: Choose “100 MBPS Full Duplex” under “Value” dropdown and hit “OK” button
Step 7: After that, back to “Properties” window and choose “Energy Efficient Ethernet” option on left pane and change the “Value” to “Disabled” and then hit “Ok” button
Step 8: Again, in “Properties” window, click on “Power Management” tab and uncheck “Allow the computer to turn Off this device to Save power” and press “OK” button
Procedure 5: Reinstall Realtek Ethernet Driver
Step 1: Open “Device Manager” and expand “Network Adapters”
Step 2: Right-click on “Realtek PCIe GBE Family Controller” option and click on “Uninstall”
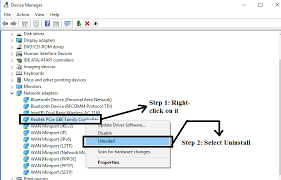
Step 3: In the confirmation dialog box, click on “OK” to continue
Step 4: Once uninstalled, restart your computer
Step 5: After restart, open “Device Manager” again and click on “Action > Scan for hardware changes”
Procedure 6: Update Realtek Ethernet Controller Driver [Automatically]
Download software for drivers update
The procedures mentioned above may help you to resolve the “Realtek Ethernet Controller Driver not working Windows 10” issue, but if don’t you can try automatic update Realtek drivers. If you don’t have time, patience or compute skills to update Ethernet driver manually, then you can choose automatic driver update software. This software will recognize your System and find drivers for it. To get this automatic driver update software, click on above download link.
Conclusion
I am sure this article helped you to “How to Fix Realtek Ethernet Driver not working Windows 10“, “How to download/install Realtek GBE Family Controller Driver on Windows” with easy steps. You can read & follow the steps/methods mentioned above to do this. If you have suggestions or queries regarding this, please write on comment box given below.
If you are unable to “Fix Realtek Ethernet Driver not working Windows 10” with the solutions mentioned above, then it might possible that your System has infected with malware or viruses. According to security researchers, malware or viruses cause several damages in your computer.
In this case, you can scan your computer with powerful antivirus software that has the ability to delete all types of malware or viruses from System.
You can also try another possible solution to fix this issue. We recommended you to Repair your PCs/laptops with powerful PC Repair Tools/Software that has the ability to remove all the faculty software, clean System registry, remove all types of malware or viruses, fix all types of bugs or errors and improves System performance as well. You can download powerful PC Repair Tool/Software via “Download” link below.
Is Your PC Behaving Abnormal & Needs Instant Optimzation?
We recommend you to choose Advanced System Repair Suite which is dedicated to offer complete options to optimize a PC, fix any Windows error, and remove malware threats in easy. The software is award winning and suggested as the best malware fix application supporting all Windows versions including XP/Vista/7/8/8.1/10. Just 3 steps to avail error free PC.
- Download Advanced System Repair and install on your PC. (Follow all on screen instructions when installer is executed)
- Click “Scan Your PC” button to scan all present issues, errors, junk files, and malware threats.
- Finally, click “Start Repair” to fix all detected problems in next few minutes.

