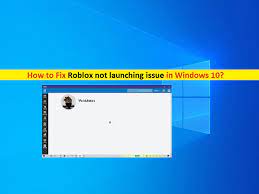What is ‘Roblox not launching’ issue in Windows 10?
In this post, we are going to discuss on “How to fix Roblox not launching Windows 10”. You will be guided with easy steps/methods resolve the issue. Let’s starts the discussion.
‘Roblox’: Roblox is free-play online game platform and game creation system designed & developed by Roblox Corporation. Roblox offers you to program games and play games created by other users/developers. The platform hosts user-created games of multiple genres coded in programming language Lua. It is available for Microsoft Windows OS, MacOS, iOS, Android, and Xbox One.
However, several users reported that they faced ‘Roblox not launching Windows 10’ while they tried to launch Roblox Application in their Windows 10 computer. This issue prevents you from accessing or opening Roblox App in your Windows computer for some reasons.
The possible reason behind this issue can be outdated Windows 10 OS, corruption in system files or registry, incorrect browser’s security settings, problem with internet/network connection, Roblox is not allowed in Windows 10, problem with Roblox App itself and other reasons. Sometimes, this issue can also be occurred if your third-party antivirus software is interfering Roblox App while running and causes ‘Roblox not launching’ issue.
Disabling your third-party antivirus/Firewall temporarily and uninstall the software that causes conflict with Roblox App, can resolve the issue. Also, you can correct your system’s date & time settings, correct browser’s security settings and removing temporary internet files and cookies in order to fix the issue. Let’s go for the solution.
How to fix Roblox not launching Windows 10?
Method 1: Fix ‘Roblox not launching’ issue with ‘PC Repair Tool’
‘PC Repair Tool’ is easy & quick way to find and fix BSOD errors, DLL errors, EXE errors, problems with programs, malware or viruses issue, system files or registry issues, and other system issues with just few clicks. You can get this tool through button/link below.
⇓ Get PC Repair Tool
Method 2: Update graphics card drivers in Windows 10
Outdated or corrupted graphics card driver can cause this type of issue. You can update graphics card driver in order to fix the issue.
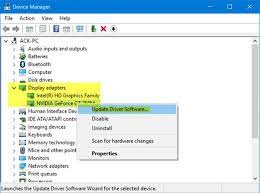
Step 1: Open your browser and visit your graphics card manufacturer official site, and download the latest drivers for your graphics card according to graphics card model and operating system version.
Step 2: Now, press ‘Windows + X’ keys on keyboard and select ‘Device Manager’
Step 3: Expand ‘Display Adapters’ category, right-click on your graphics card and select ‘Update Driver’. Follow on-screen instructions to finish update process
Step 4: Once done, restart your computer and check if the issue is resolved.
Update graphics card driver [Automatically]
You can also try to update your graphics card driver with ‘Automatic Driver Update Tool’. This software will automatically find the latest updates for all Windows drivers, and then install them into your computer. You can get this tool through button/link below.
⇓ Get Automatic Driver Update Tool
Method 3: Close unnecessary background processes
This issue can also be occurred if there is too much background processes already running and there is no enough system resource to run Roblox App. In such case, you can disable/close unnecessary background processes in order to fix the issue.
Step 1: Press ‘CTRL + SHIFT + ESC’ keys on keyboard to open ‘Task Manager’
Step 2: Under ‘Processes’ tab, right-click on each resource-hogging application, and select ‘End Task’ to close
Step 3: Repeat the same steps to close all other unnecessary programs and once done, please check if the issue is resolved.
Method 4: Disable your third-party antivirus temporarily
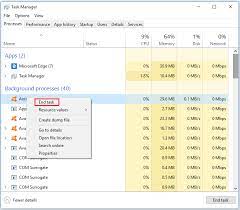
Sometimes, this issue is occurred if your third-party antivirus software is interfering Roblox while running and causes ‘Roblox not launching’ issue. You can disable your antivirus in order to fix the issue. To do so, right-click on your antivirus icon on ‘System Tray’ and select ‘Disable’, ‘Stop’ or similar option to disable it.
Method 5: Change graphics quality
You can change graphics quality in order to fix the issue.
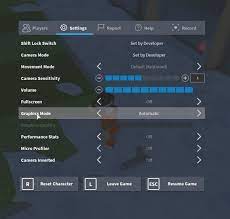
Step 1: Open ‘Roblox’ and click on ‘Menu’ icon at top-right corner
Step 2: Now, go to ‘Settings’ and set ‘Graphics Mode’ to ‘Manual’
Step 3: Drag the slider next to ‘Graphics Quality’ to left to lower the graphics quality.
Step 4: Once done, check if the issue is resolved.
Method 6: Update Windows 10 OS
Updating Windows 10 OS can resolve any issue in Windows computer and improve performances.
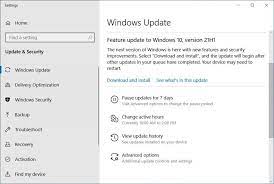
Step 1: Open ‘Settings’ App in Windows 10 and go to ‘Update & Security > Windows update’
Step 2: Click on ‘Check for updates’ button. This will automatically download and install the latest available Windows update in computer.
Step 3: Once done, restart your computer and check if the problem is resolved.
Method 7: Reinstall Roblox App in Windows 10
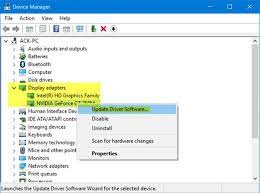
Step 1: Open ‘Control Panel’ and go to ‘Uninstall a Program > Programs & Features’
Step 2: Find and select ‘Roblox’, and select ‘Uninstall’.
Step 3: One uninstalled, open ‘File Explorer’ and navigate to following path
C:\Users\(Your Windows Username)\AppData\Local
Step 4: Find and click ‘Roblox’ folder and hit ‘Delete’ key on keyboard to delete it
Step 5: Once done, download Roblox App from ‘Microsoft Store’ official, and reinstall it. After that, restart the computer and check if the issue is resolved.
Method 8: Grant Roblox to Admin permission
Step 1: Right-click on ‘Roblox’ App/icon and select ‘Properties’
Step 2: Click on ‘Compatibility’ tab, tick ‘Run this program as an administrator’ checkbox, and hit ‘Apply’ and ‘OK’ to save
Step 3: Restart Roblox App and check if the issue is resolved.
Conclusion
I am sure this post helped you on How to fix Roblox not launching Windows 10 with several easy steps/methods. You can read & follow our instructions to do so. If the post really helped you, then you can share the post with others to help them. That’s all. For any suggestions or queries, please write on comment box below.