What is ‘SCCM Install Error code 0x87d00607’ error in Windows 10?
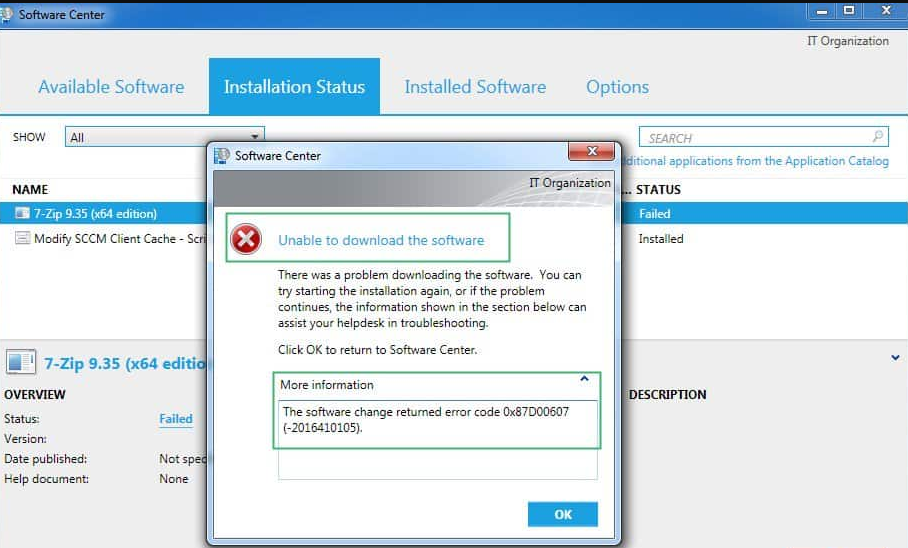
If you are experiencing ‘SCCM Install Error code 0x87d00607’ while trying to deploy a package or application through SCCM in Windows 10 computer, then you are in right place for the solution. Here, you will be guided with easy steps/methods to resolve the issue. Let’s starts the discussion.
SCCM: SCCM stands for ‘System Center Configuration Manager’. It is also known as Microsoft Endpoint Configuration Manager, Configuration Manager (ConfigMgr or MEMCEM) and Systems Management Server (SMS). SCCM is Systems management software developed by Microsoft for managing large groups of computers running Windows NT, Windows embedded, MacOS, Linux or Unix, and Windows phone, Symbian, Android and iOS mobile systems.
SCCM or Configuration Manager features remote control, patch management, operating system deployment, software distribution, network access protection, and hardware and software. However, several users reported that they faced ‘SCCM Install Error code 0x87d00607’ while they tried to install SCCM application from ‘Software Center’ on their SCCM/client machine.
This SCCM error indicates that SCCM client is unable to download/install the SCCM software for some reasons. To start troubleshooting this issue, you need to check the ‘Log files’ of SCCM application on your computer. To check log files of SCCM clients, press ‘Windows + R’ keys on keyboard, type ‘%WINDIR%System32/CCM/Logs’ or ‘%WINDIR%SysWOW64CCMLogs’ path in the opened ‘Run’ dialog box and hit ‘Ok’ button to open the folder where log files are located. To check SCCM server log files, follow path ‘<INSTALL_PATH>Logs or SMS_CCMLogs’.
When you open ‘CITaskMgr.log’ log file in your Windows computer, you see the error code ‘0x87d00607’, ‘CheckLocations Failed Error=0x87d00607’ and ‘Unable to get locations, no need to continue with download’. This error indicates that your computer (SCCM client) is unable to find the distribution point.
The possible behind this error can be bad configuration of boundaries or boundary groups, pre-staged content, interference of firewall and other reasons. This error prevents you from deploying the package or application through SCCM on client machine. One possible way to fix this issue is to restart your Primary SCCM server.
Also, you should make sure date & time are correct on SCCM server and client machines, and also make sure all updates or hotfixes for SCCM are applied to your machine. If you are facing error while trying to install or uninstall application, then at first you should have make sure you are using official installer/uninstaller for this, and also don’t forget to check if the package or application has any dependencies, and if so, make sure these dependencies are included in source file of package/application. Let’s go for the solution.
How to fix SCCM Install Error code 0x87d00607 in Windows 10?
Method 1: Fix Windows PC issues with ‘PC Repair Tool’
If this issue is occurred due to some issues with your Windows computer, then you can fix the error with ‘PC Repair Tool’. This software offers you to find and fix BSOD errors, DLL errors, EXE errors, problems with programs, malware or viruses issue, system files or registry issues, and other system issues with just few clicks. You can get this tool through button/link below.
⇓ Get PC Repair Tool
Method 2: Change default browser of SCCM client machine
If you are facing this error on your SCCM client machine, then you can try to change the default browser in order to fix the issue. Before proceeding, check if you are using metered connection like notebook with SIM card, then allowing the same in default client settings of SCCM can resolve the issue.
Step 1: Type ‘Default Apps’ in ‘Windows Search Box’ and open it from results appear
Step 2: Click the option under ‘Web browser’ and select ‘Internet Explorer’ or other browser you want to make default browser
Step 3: Now, restart your computer and check if the error is resolved.
Method 3: Add ‘SMS_DP’ path in ‘IIS’ settings
SMS_DP hosts the log files of DP, files to validate content, pre-state content (if enabled), and is temporary storage hub of package/application before its inclusion in Content Library. If you are facing ‘SCCM Install Error code 0x87d00607’ error, then it might possible SMS_DP path is configured properly in IIS settings of DP. You can add this path in IIS settings in order to fix the issue.
Step 1: At first, log into ‘DP Server (Distribution Point Server in Configuration Manager)’
Step 2: Go to ‘IIS Settings’ and select ‘server > ISAPI and CPI Restrictions’
Step 3: Now, find ‘SMS_DP’ entry in this path. If not located there, then add a ‘new entry’ with following path
C:\Windows\system32\inetsrv\smsfileisapi.dll
Step 4: Now, save the changes and check if the error is resolved.
Method 4: Use HTTP protocol to SCCM client connection
If you are using HTTPS protocol to connect to server, then it might possible to get this error. You can fix the issue by changing protocol to HTTP in SCCM client connection settings.
Step 1: Open SCCM and in left pane, expand ‘Site Configuration’
Step 2: Select ‘Servers and Site System Rules’ and in right pane, open ‘Management Point’ and select ‘HTTP’ option
Step 3: Finally, save the changes and wait for 5 minutes. After that, please check if the error is resolved.
Method 5: Unblock source files of Package/application
This error can also be occurred if your Windows computer is blocking some source files and blocks their execution. You can unblock the source files of package/application that causes issue in order to fix the issue.
Step 1: Open ‘File Explorer’ and go to folder of package or application that cause issue, and go to their source files
Step 2: Right-click on any of files and select ‘Properties’
Step 3: In ‘Properties’ window, click on button or select the checkbox next to ‘Unblock’ option under ‘General’ tab and save the changes.
Step 4: Repeat the same steps unblock all source files and check if the error is resolved.
Method 6: Modify the deployment options of package/application
Step 1: Find and right-click on package/application that cause error in SCCM, and select ‘Properties’.
Step 2: Click on ‘Content’ tab and select ‘Download content from Distribution Point and Run locally’ from ‘Deployment Options’ dropdown
Step 3: Save the changes and check if the error is resolved.
Method 7: Disable the pre-staged content of Distribution Point
Step 1: Open SCCM and open ‘Properties’ of Distribution Point
Step 2: Deselect the ‘Enable this distribution point for prestaged content’ checkbox and save the changes
Step 3: Wait for 5 minutes and after that check if the error is resolved.
Method 8: Enable Fallback location for content
Step 1: Open the ‘Properties’ of your package/application and click on ‘Content’ tab
Step 2: Check the ‘Allow clients to use the fallback source location for content’ checkbox and select ‘Download Content from distribution point and run locally’ option from ‘Deployment Options’ dropdown
Step 3: Save the changes and check if the error is resolved.
Method 9: Allow your machine to use Distribution points
Step 1: Open SCCM and open ‘Properties’ of your package/application that cause error
Step 2: Click on ‘Content’ tab and check ‘Allow clients to use distribution points form default site Boundary group’ checkbox and save the changes, and check if the error is resolved.
Method 10: Modify Boundaries and Boundary Group in SCCM
Step 1: Open SCCM and go to ‘Administration>>Overview>>Hierarchy Configuration>>Boundary Groups’
Step 2: Now, click on ‘Reference’ tab of ‘Boundary Group’ and check ‘Use this boundary group for site assignment’ checkbox under ‘Site Assignment’ section
Step 3: Now, add the server to boundary group and save the changes. Once done, please check if the error is resolved.
Step 4: If not, open ‘Properties’ of Distribution point again and check if boundary group is enabled, and also check if IP of your SCCM client machine are included in boundary group. If not, add the IP address like 10.22.8.0 to 10.22.9.10 in boundary group
Step 5: Also, check if you are using IPv6 range of your SCCM client machine in boundary groups
Method 11: Allow ‘SCCM required ports’ in Windows Firewall of SCCM client machine
Step 1: Type ‘Windows Defender Firewall’ in ‘Windows Search Box’ and open ‘Windows Defender Firewall with Advanced Security’ window from results appear
Step 2: Click on ‘Outbound Rules’ in left pane, and click on ‘New Rule’ in ‘Action’ pane
Step 3: Select ‘Port’ radio button as ‘Rule Type’ and select ‘TCP’ radio button, and enter ‘3268’ in the ‘Specific Remote Ports’ box
Step 4: Hit ‘Next’ and select ‘Allow the connection’ radio button.
Step 5: Select all three types of networks including private, public and domain and hit ‘Next’.
Step 6: Name the rule as per your requirement and hit ‘Finish’
Step 7: Once done, please check if the error is resolved.
Conclusion
I am sure this post helped you on How to fix SCCM Install Error code 0x87d00607 in Windows 10 with several easy steps/methods. You can read & follow our instructions to do so. If the post really helped you, then you can share the post with others to help them. That’s all. For any suggestions or queries, please write on comment box below.


