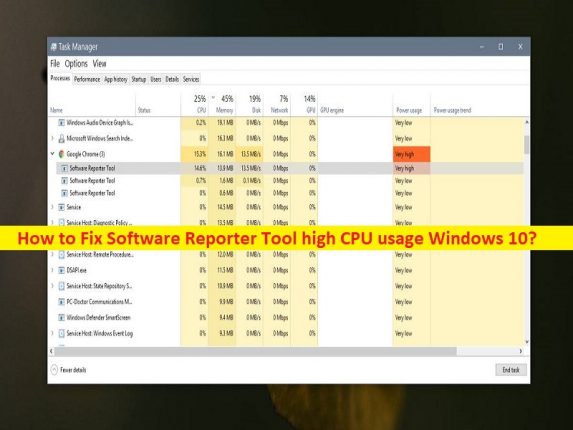Tips to fix Google Chrome Software Reporter Tool high CPU usage in Windows 10:
If you are facing Software Reporter Tool high CPU usage Windows 10, Google Chrome Software Reporter Tool high CPU usage and looking for ways to fix, then you are in right-place for the solution. You are provided with easy ways to fix the issue. Let’s starts the discussion.
What is ‘Software Reporter Tool high CPU usage’ – Chrome in Windows 10?
‘Software Reporter Tool’: Software Reporter Tool is a part of Google Chrome. The purpose of this tool is to keep a check on all installations that happen on Chrome and detect any unwanted software that interfaces with the normal functioning of Google Chrome on the computer. The main purpose of this tool is to report any such program or software that may disrupt the functioning of the browser. This tool comes with Google Chrome installation so there is no need to download and install Software Reporter Tool separately in computer.
However, several users reported they faced Software Reporter Tool high CPU usage Windows 10, Google Chrome Software Reporter Tool high CPU usage on their Windows 10 computer. When you open Task Manager app in Windows computer in order to check which application/service is causing system slowdown issue, you may experience ‘Software Reporter Tool’ is showing higher percentage under CPU usage section in Task Manager that is indicating your system performance is slowdown due to this process.
The possible reasons behind the issue can be outdated/corrupted Google Chrome, corrupted/outdated Chrome cache, issue with Software Reporter Tool itself, required permissions not given for Software Reporter Tool, and other issues. It is possible to fix the issue with our instructions. Let’s go for the solution.
How to Fix Software Reporter Tool high CPU usage Windows 10?
Method 1: Fix Google Chrome Software Reporter Tool high CPU usage with ‘PC Repair Tool’
‘PC Repair Tool’ is easy & quick way to find and fix BSOD errors, DLL errors, EXE errors, problems with programs/applications, malware or viruses infections in computer, system files or registry issues, and other system issues with just few clicks.
⇓ Get PC Repair Tool
Method 2: Clear Chrome cache
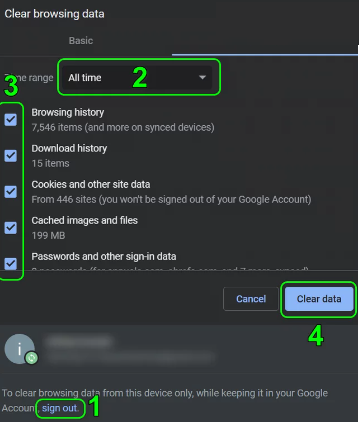
You can clear Chrome browser cache in order to fix the issue.
Step 1: Open Google Chrome browser and press ‘CTRL + SHIFT + DELETE’ keys on keyboard to open ‘Clear Browsing Data’ tab/page
Step 2: Select ‘All Times’ from ‘Time Range’ dropdown, check all checkbox relating to cache and cookies, and then hit ‘Clear Data’ button and confirm clearing data. Once done, restart your browser and check if the issue is resolved.
Method 3: Update Google Chrome
Step 1: Open Google Chrome browser and click ‘Three-Dots’ icon at top-right corner and select ‘Help > About Google Chrome’
Step 2: This will automatically download and install all available updates in computer and once updated, restart your computer and check if the issue is resolved.
Method 4: Disable Software Reporter Tool via Chrome Settings
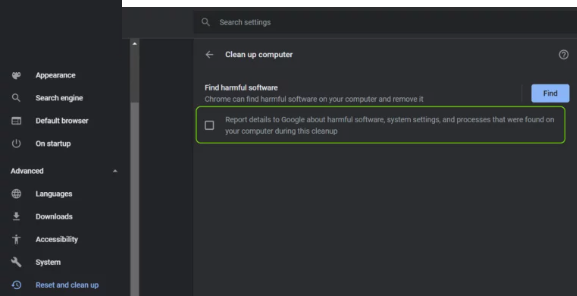
Step 1: Open ‘Chrome’ browser and click ‘Three-Dots’ icon at top-right corner and select ‘Settings’
Step 2: Expand ‘Advanced’ tab, select ‘System’ and in right-pane, disable ‘Continue running background apps when Google Chrome is closed’
Step 3: Now, open ‘Clean up computer’ and uncheck ‘Report details to Google about harmful software…’. Once done, re-launch Google Chrome and check if the issue is resolved.
Method 5: Delete/rename executable of Software Reporter Tool
Step 1: Close Chrome browser properly. Press ‘Windows + R’ keys on keyboard, type the following path in ‘Run’ window and hit ‘Ok’ button
%localappdata%\Google\Chrome\User Data\SwReporter
Step 2: Open the folder with Chrome version and delete the ‘Software_reporter_tool.exe’ file. Once done, restart your computer and check if the issue is resolved.
Method 6: Modify permission of Software Reporter Tool folder
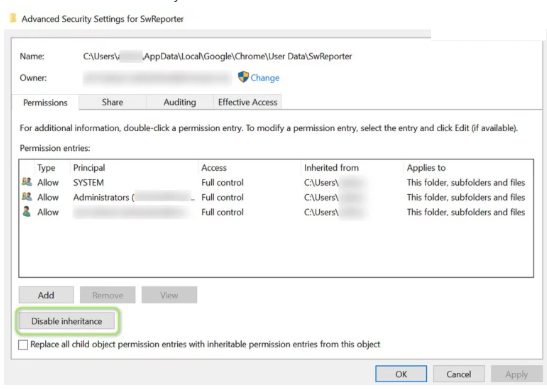
Step 1: Close Chrome browser and press ‘Windows + R’ keys on keyboard, type the following path in ‘Run’ window and hit ‘Ok’ button
%localappdata%\Google\Chrome\User Data\
Step 2: Right-click ‘SwReporter’ folder and select ‘Properties’. Click ‘Security’ tab and click ‘Advanced’ button
Step 3: Click ‘Disable Inheritance’ button and select ‘Remove All Inherited Permissions from this Object’, and then hit ‘Apply > OK’ to save the changes, and restart your computer and check if the issue is resolved.
Method 7: Fix Software Reporter Tool high CPU usage Windows 10 using Registry Editor
Disable the executable of Software Reporter Tool using the policy key:
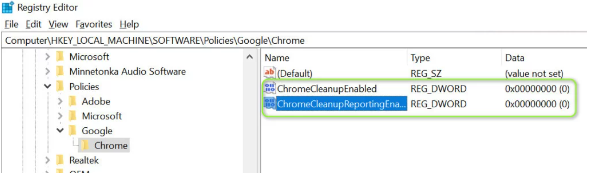
Step 1: Open ‘Registry Editor’ app in Windows PC via Windows Search Box and go to following path
HKEY_LOCAL_MACHINE\SOFTWARE\Policies\
Step 2: Right-click on ‘Policies’ key and select ‘New > Key’ and name the key as ‘Google’,
Step 3: Right-click Google key and select ‘New > Key’ and name the key to ‘Chrome’, and then right-click ‘Chrome’ key and select ‘New > DWORD (32-bit) Value’, and name value to ‘ChromeCleanupEnabled’
Step 4: Now, double-click on newly created value to edit, and set its value data to ‘0’, and hit ‘Ok’ button to save the changes
Step 5: Now, right-click on ‘Chrome’ key again and select ‘New > DWORD (32-bit) value’ and name the value to ‘ChromeCleanupReportingEnabled’, and set its data to ‘0’. Once done, restart your computer and check if the issue is resolved.
Block the execution of Software Reporter Tool using DisallowRun key:
Step 1: Open ‘Registry Editor’ app in Windows PC via Windows Search Box and go to following path
HKEY_CURRENT_USER\Software\Microsoft\Windows\CurrentVersion\Policies
Step 2: Right-click ‘Policies’ and select ‘New > Key’ and name the key to ‘Explorer’, and then right-click ‘Explorer’ and select ‘New > Key’ and name the key to ‘DisallowRun’
Step 3: Now, right-click ‘DisallowRun’ key and select ‘New > String’ and sane the string to ‘1’. Double-click ‘1’ value to edit, set its value data to ‘Software_Reporter_Tool.exe’ and hit ‘Ok’ to save the changes. One done, restart your computer and check if the issue is resolved.
Conclusion
I hope this post helped you on How to fix Software Reporter Tool high CPU usage Windows 10, Google Chrome Software Reporter Tool high CPU usage with easy ways. You can read & follow our instructions to do so. That’s all. For any suggestions or queries, please write on comment box below.