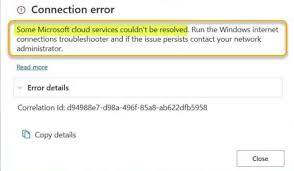 Windows Upgrading is highly recommended by the experts because upgrading the Windows offers you man new features like it enhances your speed, better security, Better screen capture tools, improves browsing experience and many more. But several users have reported that after upgrading to Windows 11 successfully, they have encountered an unexpected error that is “Some Microsoft cloud services couldn’t be resolved.” According to the Windows users after upgrading the Windows, the machine boots up normally but it prompts the below mention error message on their screen:
Windows Upgrading is highly recommended by the experts because upgrading the Windows offers you man new features like it enhances your speed, better security, Better screen capture tools, improves browsing experience and many more. But several users have reported that after upgrading to Windows 11 successfully, they have encountered an unexpected error that is “Some Microsoft cloud services couldn’t be resolved.” According to the Windows users after upgrading the Windows, the machine boots up normally but it prompts the below mention error message on their screen:
Connection error, Some Microsoft cloud services couldn’t be resolved. Run the Windows Internet connections troubleshooter and if the issue persists contact your network administrator.
So if you are the one who has been looking for a solution of the above issue then you can totally rely on this write-up. We will discuss all the possible culprits and the troubleshooting methods for current situation. But before discussing the fixes, let’s find out the culprits for the above error.
Why I am having Some Microsoft cloud services couldn’t be resolved
- You are likely to face the current situation if you are using an out-dated Network driver
- You may also encounters the above problem if you have network & internet connections.
- If you are using VPN software then it can also create mess for you.
Troubleshooting Methods for Some Microsoft cloud services couldn’t be resolved
Method 1: Restart your Computer
The very first thing we would like to recommend you is restarting your computer. Restarting the computer will refresh your software and has a potential to fix the software glitches/bugs. There are some possibilities that it may fix your problem but if it didn’t works for you then don’t panic, after restarting your system the below mention methods will work for effectively.
Method 2: Update Your Network Adapter Driver
As it is earlier mentioned that the Some Microsoft cloud services couldn’t be resolved has been encountered after Windows Upgrade. You have recently upgraded the Windows but the network driver is out-dated in comparison with the windows. So as a result the obsolete/ out-dated network driver may lead to the above issue. So we highly recommend you to update your drivers. If in rare case, updating the drivers didn’t works for you then you can uninstall the network adapter driver. And restart your machine and your system will reinstall the standard drivers for network card automatically.
Method 3: Run Internet Connections Troubleshooter
If none of the above methods works for you then you can try to run the Internet Connections Troubleshooter on Windows PC/Laptop. And to do so follow the below mention steps:
- On your keyboard, press Windows key + I key in order to open Settings app
- Go to System>Troubleshoot >Other Troubleshooters
- Find Internet Connections, in the Most frequent menu>click on Run
Method 4: Try to fix Network & Internet issues
If you are using business network then we will suggest you to contact your network administrator. But if you are not using any corporate network then you can try to resolve it on your own. Poor/Bad Internet connections can be a major reason to face the above issue.
Method 5: Reset Network Adapter
If you are still looking for the solution and none of the above methods works for you then you can reset your network driver. Resetting the network driver may resolve your trouble because several users have claimed success after applying this fix.
Method 6: Uninstall the VPN Software & clear proxy server
This method is for them who are connected to the Internet using VPN or proxy server. Several users have claimed that they were able to manage the above issue by uninstalling VPN Software or disabling the proxy server, because VPN or a proxy server acts as a barrier when your Windows 11 client machine communicate with the internet and as a result users get stuck with the trouble.
Method 7: Reset Windows 11
If you are reading this it means you are still stuck with Some Microsoft cloud services couldn’t be resolved. So in this method we suggest you to reset your Windows 11. Keep in mind while resetting your Windows kindly choose the option to keep your personal files. (It will not erase your personal files).
Bottom Line
My job is done here and now it’s your turn to follow our guidelines to get past your situation. All the above mentioned fixes are tried & tested. So I’m quite sure that the fixes will surely works for you.
Apart from this, if you have any further queries regarding this post then don’t hesitate in sharing with us on our Facebook & Twitter Page. Thanks for Reading. Have a great day.

