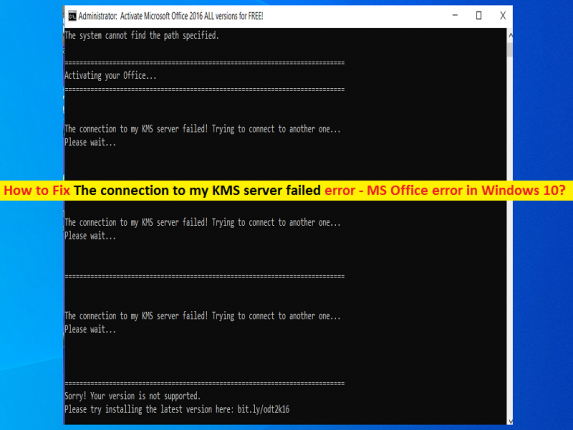What is ‘The connection to my KMS server failed’ error – MS Office error in Windows 10?
If you are facing ‘The connection to my KMS server failed’ error in Windows 10 computer after installing MS Office suite, then you are in right place for the solution. Here, you will be guided with easy steps/methods to resolve the issue. Let’s starts the discussion.
KMS (Key Management Service): KMS is activation service that allows originations to activate system within their own network, eliminating the need for individual computers to connect to Microsoft for product activation. It doesn’t require a dedicated system and can be easily co-hosted on system that provides other services. KMS key is used to activate the KMS host computer with Microsoft Activation server and can activate up to 6 KMS hosts with 10 activations per host.
If a KMS host fails, you must install a KMS host key on new host and then active the host. Sometimes, when you are installing Microsoft Office suite in your Windows 10 computer, you work is interrupted by ‘The connection to my KMS server failed’ error or ‘Failed connection to KMS server’. There could be several reasons behind this error including issue with your internet connection, outdated Windows OS, your Windows computer is not activated, if client on KMS host computer failed to communicate with KMS client, your KMS host computer is unable to discoverable in your local network and other reasons.
This error can also be occurred if the KMS client computer is not responding, and after Microsoft office suite installation. However, it is possible to resolve the error with our instructions. Let’s go for the solution.
How to fix The connection to my KMS server failed error on Windows 10 computer?
Method 1: Fix ‘The connection to my KMS server failed’ error with ‘PC Repair Tool’
If this error is occurred due to some problems in your Windows computer, then you can try to fix the issue with ‘PC Repair Tool’. This software offers you to find and fix BSOD errors, EXE errors, DLL errors, problems with programs/applications, malware or viruses issues, system files or registry issues and other system issues with just few clicks.
⇓ Get PC Repair Tool⇓
Method 2: Check your Internet Connection
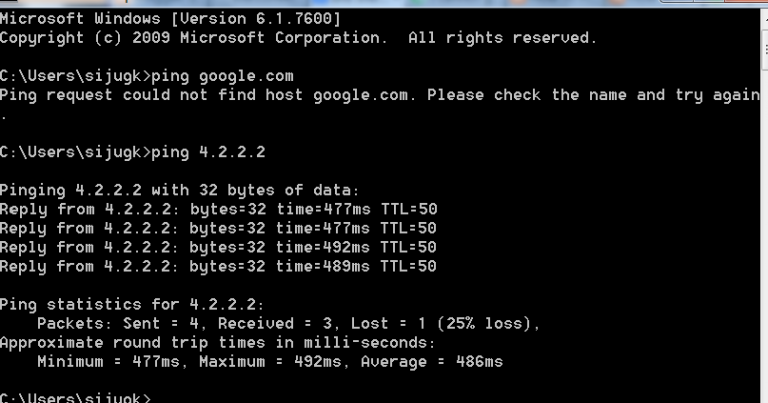
Sometimes, this error can be appeared due to issue with internet connection. You can check internet connection and speed using Command Prompt.
Step 1: Press ‘Windows + X’ keys on keyboard and select ‘Command Prompt as Administrator’
Step 2: Type ‘ping google.com -n 25’ command and hit ‘Enter’ key to execute.
Method 3: Update/upgrade Windows 10 OS

This error can be occurred due to outdated Windows 10 OS or Windows OS is not correctly licensed. You can update Windows 10 OS to latest version in order to fix the issue.
Step 1: Open ‘Settings’ App in Windows 10 via Windows Search and go to ‘Update & Security > Windows Update’ and click on ‘Check for updates’ button
Step 2: Download and install available update in Windows computer and check if the error is resolved.
Step 3: Or you can upgrade Windows to latest windows version to latest one, or purchase licensed Windows OS in order to fix the issue.
Method 4: Activate Windows 10
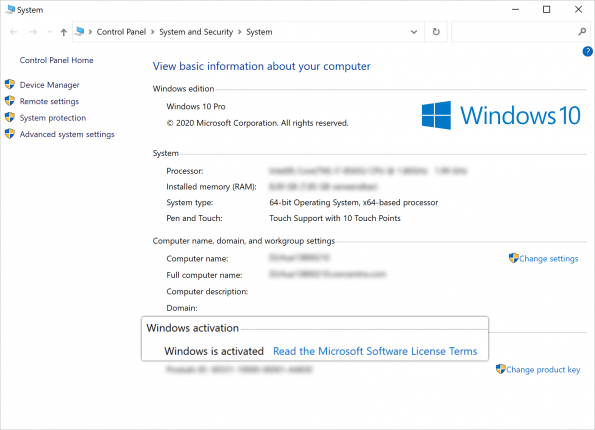
You can activate your Windows computer in order to fix the error, if it is not activated.
Step 1: On KMS Client, open ‘Control Panel’ window via Windows Search and go to ‘System and Security > System’ to view basic information about your computer
Step 2: Check if it shows Windows is activated. If it is not activated, you need to active your activate your KMS client and then proceed to activate your Office copy. Once done, check if the error is resolved.
Method 5: Check if you have more than 25 KMS clients
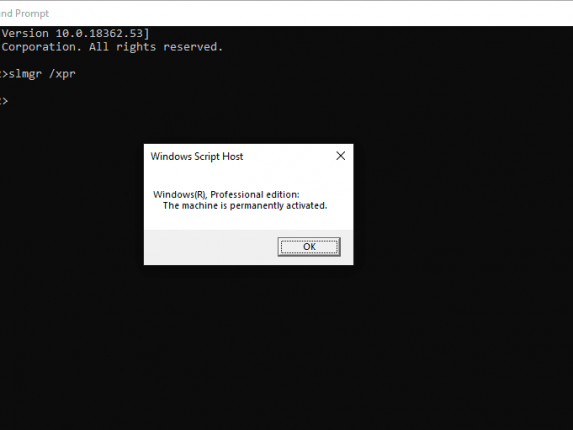
Step 1: Open ‘Command Prompt as Admin’ using ‘method 2’
Step 2: Type ‘slmgr.vbs/dli’ command and hit ‘Enter’ key to execute in order to check if threshold is met. Currently, threshold is 5 for Server editions and 25 for everything else.
Method 6: Check if KMS client communicated with host
You can check on KMS host computer whether client is communicated with host or not. To do so, open ‘Event Log’ application (Press ‘Windows + R’ keys on keyboard, type ‘eventvwr.msc’ in the opened window and hit ‘Ok’ button to open Windows Event Viewer) and check if Event ID 12290 for request made by the client computer. If there are no requests, then it means the client could not communicate with host.
Method 7: Open the correct port
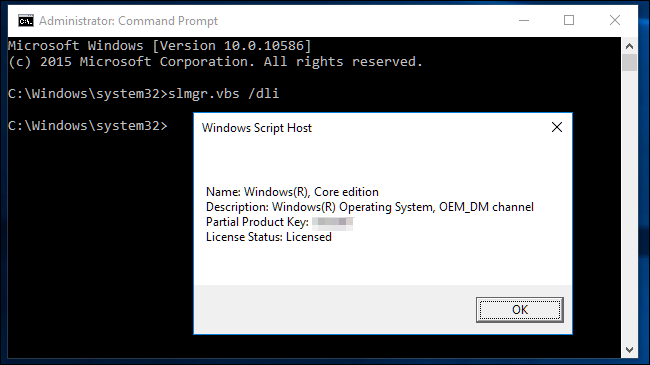
Step 1: Open ‘Command Prompt as Admin’ using ‘method 2’
Step 2: Type ‘slmgr.vb/dlv’ command and hit ‘Enter’ key to execute
Step 3: Search for Listening on Port. The default port is 1688. If you don’t know the port, you can find that out on your KMS host computer and open it.
Method 8: Configure DNS properly for multiple KMS hosts
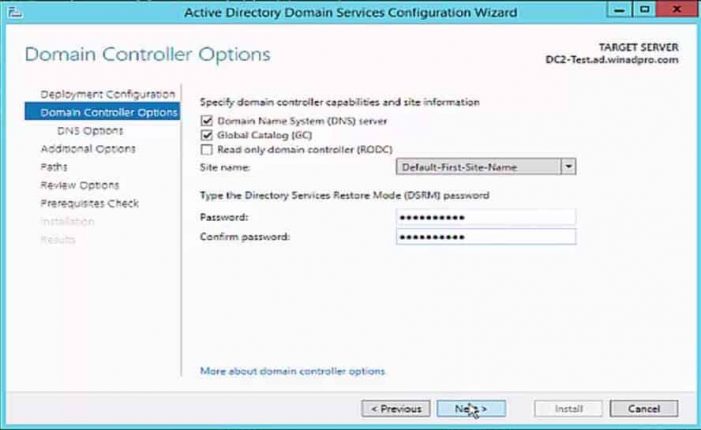
When you are using KMS, the host computer must be discoverable in your local network. The first host computer automatically publishes its existence when it creates SRV record on DNS server and the rest of host can’t change or update SRC if DNS server is not configured properly. You can configure DNS properly for multiple KMS hosts.
Step 1: At first, you should make sure all computers are on same ‘Active Directory Domain Service’ domain
Step 2: In the ‘Active Directory Domain Service’, create a global security group, add each computer running KMS in newly created global security group, set the permissions to enable update by members of this new group on DNS server.
Method 9: Newly Added KMS computer don’t increase KMS count
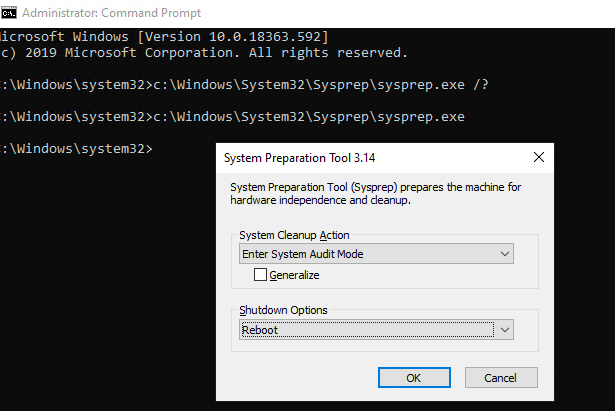
Sometimes, KMS client computers look identical to host and therefore it doesn’t count them as separate. In such case, you can perform KMS client computer ID reset in order to fix the issue.
Step 1: Open ‘Command Prompt as admin’ using ‘method 2’ on KMS client computer
Step 2: Type ‘sysprep/generalize’ command and hit ‘Enter’ key to execute. This will reset client computer ID. If it doesn’t work, try ‘slmgr/rearm’ command and check if it works for you.
Conclusion
I am sure this post helped you on How to fix The connection to my KMS server failed error on Windows 10 with several easy steps/methods. You can read & follow our instructions to do so. That’s all. For any suggestions or queries, please write on comment box below.