Ubisoft is a leading producer, publisher and distributor of interactive, entertainment products worldwide. With more than 1,000 titles, its games are distributed in more than 50 countries. The company’s 15 in-house production studios are located in 11 countries. Well here in this article we will talk about some of the most frequently registered queries. We will try our best to provide all the possible solutions to get past the issue. So without any further delay let’s get started.
Ubisoft friends not online, what to do?

Several users have shared their grievances that their friends appear offline even if they are online on the Ubisoft Connect Launcher and their invites displays as expired. But don’t worry it’s not a big issue and can be easily tackled. In order to solve this issue you can follow the below mention methods.
Method 1: Install the latest version of Ubisoft connect PC
If you are using an outdated version of Ubisoft, then it is essential to update to the latest version. Once you have updated it to the latest version then check if the issue resolved or not.
Method 2: Cleat the Ubisoft Connect PC Cache
In order to clear the Ubisoft Connect PC Cache, you can follow the below mention guidelines:
Step 1: First of all close Ubisoft connect PC entirely> Navigate to the Ubisoft Connect PC installation location.
By default, you can find the installation files under: C:\Program Files (x86)\Ubisoft\Ubisoft Game Launcher
Step 2: Then right-click on the cache folder and rename it to something else, such as “cache_backup”
Step 3: Reboot Ubisoft Connect PC> A new empty cache folder will be created.
Method 3: Close Ubisoft connect via Task Manager
If none of the above mentioned two methods works for you then we suggests you to close Ubisoft connect via Task Manager. It will refresh you the app and might resolve your issue.
FAQs
Ubisoft Connect friends list not working?
This is another common issue faced by the users. Such kinds of situations often get arises because of corrupted installation Of Ubisoft. Some users have also claimed that they were facing the issue due to conflicting FPS overlay applications and cached DNS. To get past this issue try the following methods.
Method 1: Reinitializing Online Status
We suggest you to switch the PC Client offline and then back online and to do the same follow the below mention steps:
Step 1: Launch the Ubisoft/Uplay desktop and then open its menu> Click on Go Offline
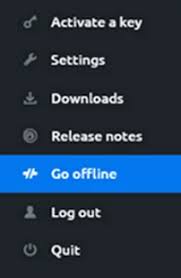
Step 2: Stay in offline mode for 5 minutes and then open the menu of the Uplay desktop. After that click Go Online and check your friend’s list.
Method 2: Launch Ubisoft with Admin Privilege
If you are running Ubisoft with admin privileges then in such case, you need to launch it as an administrator. To do the same follow the below mention guidelines:
Step 1: First of all Exit Uplay/Steam and close the related process through Task Manager> On your desktop (or in the installation directory), right-click on Uplay.
Step 2: Select Properties and then go to the Compatibility tab and check the option of Run this Program as an Administrator
Method 3: Flush the DNS Cache
In this method it is suggested to flush the DNS Cache and to do the same use the following steps:
Step 1: On your keyboard press Windows keys and type Command Prompt and then click Run as an Administrator
Step 2: Under the Command Prompt, type the commands below in the command prompt and then press Enter after each command:
ipconfig /flushdns
ipconfig /release
ipconfig /renew
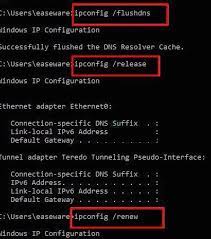
Step 3: Then type exit and press Enter> Finally launch Uplay and see if the issue resolved or not.
Method 4: Change Steam Account’s Privacy to Public
You are likely to face the above mention issue if your Steam account’s privacy setting is not set to public. In such case we suggest you to change the privacy setting to public.
To proceed follow the below mention guidelines:
Step 1: Under the main menu press F10 to load the game menu> Click on Options & under My Profile to public
Step 2: Close Uplay and Steam> then wait for 5 seconds and then launch the game.
Method 5: Unlink and Relink Ubisoft & Steam Account
Several users have claimed that unlinking and re-linking the accounts may solve the issue so you can also give a try to this method.
Step 1: Open Uplay PC Settings > Click on Account Linking
Step 2: Under Steam click on Unlink > After that logout of Uplay and close it.
Step 3: Finally launch a game from Steam which requires Uplay and login to Uplay again and see if the issue resolved
Method 6: Re-logging in Ubisoft/Steam
In order to resolve the issue you can try to signing out, closing both the services and re-launching may resolve the issue. To proceed follow the below mention guidelines:
Step 1: First of all logout of Uplay and close it> logout of Steam and close it
Step 2: Right-click on the Taskbar and then click on Task Manager
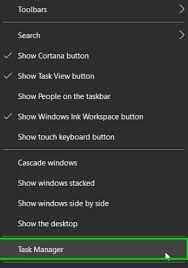
Step 3: Select any entry for the Steam and the Uplay and then right-click on it and End Task. Now repeat for each of the entries belonging to Steam and Uplay.
Step 4: Then log back into Steam> log back into Uplay
Method 7: Reinstall Ubisoft
If none of the above mentioned methods works for you then try to uninstall and then reinstall Ubisoft/Uplay.
Here’s how:
Step 1: Close Uplay/Steam and close their running processes through Task Manager> Press Windows key and type Control Panel. After that in search results, tap on the Control Panel

Step 2: Under Programs, tap on Uninstall a Program
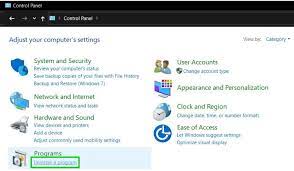
Step 3: In the list of installed programs, find and right-click on Uplay and then select Uninstall> After that follow the onscreen instructions to complete the un-installation process.
Step 4: Once the Un-installation process is completed, you need to download the latest version of Ubisoft from the official site.
How to resolve Ubisoft Connect not working on PS4?
If you are facing issues on your PS4 then you can totally rely on the following troubleshooting methods:
Step 1: Power Cycle your Console
Power cycling your console is an awesome way to resolve such kinds of issues so it is suggested to power cycle your console.
Here’s how:
Step 1: Completely turn off the console by holding the power button
Step 2: Now wait for the power light to stop flashing and then remove the power cable and finally leave the console for 20 minutes
Step 3: Reconnect and try to launch the Safe Mode
Method 2: Ensure your Console is updated
If you are running an outdated console then it is imperative to update the console to the latest version. To do the same follow the below mention steps:
Step 1: Go to the Settings on the PS4 Dashboard> Select System Software Update
Step 2: Select Update> If the latest system software is already installed you will see the screen below
Step 3: If there are new updates available select Next > it will start the download
Step 4: Once the download has been completed, you will be presented with a license agreement. Select Accept
Step 5: The update will be installed, your console ma need to restart to finish the process.
Method 3: Disconnect your console from the internet
You can simply disconnect your PS4 Console from the internet by manually unplugging the Ethernet cable from the console or by setting it to offline mode through the system settings.
Method 4: Ensure your game is fully installed
Some issues might be caused by the game or content being launched before it is fully installed. So in such case we suggest you to check your console for any pending or incomplete installations.
Method 5: Try another console
If you are still struggling with the same then we suggest you to try the game on a different console. It will help you in determining you what is the main cause of this issue whether the game, your internet connection or the system itself.
How to tackle Ubisoft Connect not working on Xbox while playing Far Cry 6?
If you are facing issues while playing games like Far Cry 6 on Xbox then in such case you can use the following troubleshooting tricks to get past the issue.
Disconnect your Xbox Console from the internet by unplugging the Ethernet cable or turning on the router. Once you have turned off the internet, run the games> then reconnect to the internet and check for the issue.
Simply Power Cycle your console>turn off the Xbox Once Console manually by pressing & holding the Power button for 10 seconds until the console turns off> Unplug all the power cables from the console>wait for some time and then finally plug back in & turn it on again.
Make sure your Xbox Once firmware is up-to-dated. And to do the same navigate to the Settings Menu> Devices and Accessories> Xbox one Wireless Controller>Choose Update >Select Continue and allow the update.
Ubisoft Connect not working PS5 while playing Valhalla?
Well if you are facing troubles while playing Valhalla or any other games on PS5. In order to tackle the situation we suggest you to restart/power cycle your console, update the PS5 Console, make sure that the game is updated.
That’s all about Ubisoft friends not online and other related queries. We really hope that you liked the blog and it was helpful for you as well.

