Xbox is one of the highly reliable console among the users and it don’t need any introduction, it provides realistic graphics for games that’s why users prefer to Xbox consoles but sadly it s not like that Xbox users doesn’t face any troubles. Several Xbox users have shared their grievance that whenever they try to update any app or game via their Xbox app gets stuck at 0. If you are also an Xbox user and struggling with the above mention issue then keep scrolling the blog because we are going to discuss on Xbox app game installation get stuck at 0.
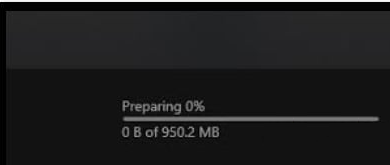
But before discussing the troubleshooting methods lets know about the reasons for occurring the error. The below mention reasons are few potential reasons which leads to the above mention issue.
- Corrupted System files
- Xbox Installation Issue
- Xbox App Inconsistency
- IPv6 malfunction
- Pending Windows Update
- Corrupted files in the Windows Store Cache
- Disabled Delivery Optimization
- Inconsistency of Microsoft Gaming Services
- Conflict with EA Play Services
- Level 3 ISP Node
- Incorrectly configured Windows Update Service
The above mention reasons are the potential culprits which have been reported by several users.So its quite possible that you are having the issue due to any of the above mention reasons ,so don’t fret we will provide you some effective as well as tried and tested fixes to resolve the issue.
Recommended Troubleshooting Methods for Xbox app game installation get stuck at 0
Method 1: Restart the Windows Installer Services
Windows Installer Services is vital to install any game or app on Windows, so get ensure that Windows Installer Services is working fine otherwise you may face the above mention issue,so if your Windows Installer Services are not active then restart the Windows Installer Services and to do so follow the below mention steps:
- First of all press Windows + R keys to open Run box
- Under the Search bar, type in msc & press Enter
- Then locate Windows Installer and the right-click on it
- After that tap on Start or Restart from the prompted option
- Once done then try to install the app or game on Xbox app
Method 2: Download the latest Windows Update
One of the major reasons to face the above mention issue is the pending updates s whenever you get stuck with the above mention issue then check for Windows updates. If you find any pending updates for your Windows then follow the below mention updates for download the latest Windows update:
- Press Windows + I keys to open the Windows Settings
- Tap on the Windows Update option available on left panel of the screen
- Tap on the Check for Updates option
The Windows will do the rest, once the installation process is completed then reboot your computer and see if the issue still persists, if yes then jump to the next method.
Method 3: Repair Xbox App
In this method we suggest you to repair the Xbox app. Several users have reported that they manage to get past the problem by repairing their Xbox. Malfunctioning of the Xbox console may lead to Xbox app game installation get stuck at 0. In such you need to follow the below mention steps to Repair your Xbox Console:
- Go to Windows Settings>Apps>Apps & Features
- Tap on the three-dots available next to Xbox Console & select the Advanced option
- Then click on the Repair option you need to select Repair gain to for confirming your decision
If repairing the Xbox console works for you then well and good but if you are still struggling with the issues then you may try to Reset your Console, Resetting the Console may resolves the issue. Note:You will get the Reset option on the same page.
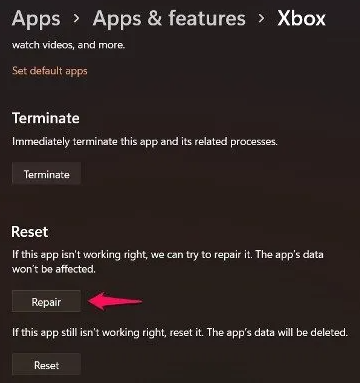
Method 4: Turn Off EA Services
It has been observed that the EA Services running in the background is a major reason to face the issue because it interrupts the Xbox downloads. So we suggest you to clear all EA play related tasks from Task Manager to solve the problem. You may follow the below mention steps to do so:
- In order to open the Task Manager tap on the Ctrl+ Shift + Esc
- Search for all the EA Play related tasks then right –click on each of the tasks one by one and choose End task.
Method 5: Turn off IPv6
In this method we suggest you to disable the IPv6 and to do so follow the below mention instructions:
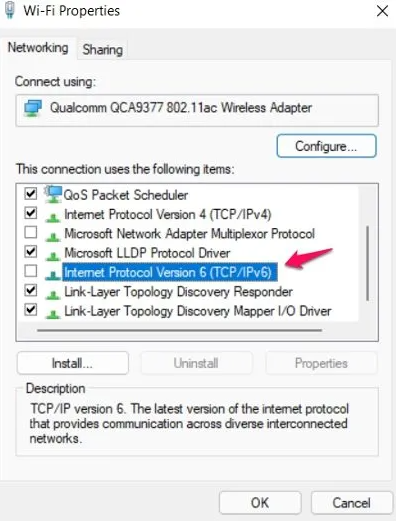
- Open the Start Menu then type and open View Network Connections
- After that right-click on Connected Network and select Properties
- Then Uncheck Internet Protocol Version 6 (TCP/IPv6) option>tap on OK
- Finally Restart your Computer and see if the still persists
Method 6: Clear The Windows Store Cache
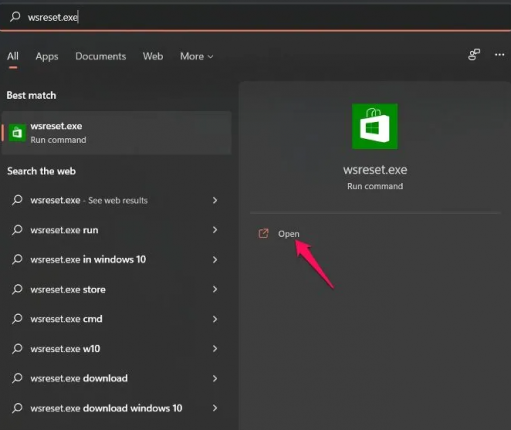
Cache are temporary files which enhance the user experience but sometimes it gets corrupted due to certain reasons, in such scenarios you need to reset the Windows Store Cache to get past the problem. Follow the below mention instructions to clear the Windows Store Cache:
- First of all open Command Prompt in Administrator Mode then type in exe then press Enter key
- Then open search bar and type in & open exe
- Now your Windows Store Data is cleared.
Recommended Solutions for PC Problems
We have earlier mentioned in this article that corrupted system files are one of the major reasons to face the issue. So in this section we strongly recommend you to repair your system files with a PC Repair Tool. This tool has a potential to repair your corrupted system files and it will also fix the other malfunctioning of your computer in a single go.
⇓Get PC Repair Tool from Here⇓
That’s all about Xbox app game installation get stuck at 0. I really hope that the above mention guidelines will fix your issue.
Apart from this, do write us on our Facebook and Twitter Page, if you have any queries or concerns regarding the same. Thanks a lot for your time.

