 What is ‘Xbox Game Pass won’t install games PC (Windows 10)’?
What is ‘Xbox Game Pass won’t install games PC (Windows 10)’?
If you are experiencing ‘Xbox Game Pass won’t install games on PC’ problem while trying to download/install games using Xbox Game Pass on Windows 10 PC, then you are in right place for the solution. Here, you will be guided with easy steps/methods to resolve the problem. Let’s starts the discussion.
‘Xbox Game Pass’: Xbox Game Pass is video game subscription service belongs to Microsoft. This service is available for the use for Xbox Series X/S and Xbox One consoles, Microsoft Windows 10 and Windows 11, and Android and iOS devices via Xbox Cloud Gaming. This service allows you access to a rotating catalog of games from range of publishers and other premiums services, including Xbox Live Gold and EA Play. Xbox Game Pass service offers unlimited access to over 100 games that you can play anywhere and there is no need to purchase the game separately for Xbox and Windows PC.
However, several users reported that they faced ‘Xbox Game Pass won’t install games on PC’ issue on their Windows 10 computer while tried to install games using Xbox Game Pass service. This issue prevents you to from installing Xbox Game Pass games in your Windows device for some reasons. There could be several reasons behind this issue including outdated or corrupted cache of Xbox Game Pass app, outdated Windows 10 OS, required administrator permission not given to Xbox Game Pass app, and other reasons.
This error can be occurred if cache data of Xbox Game Pass app installed in your Windows 10 computer is corrupted. You can clear app cache of Xbox Game app in computer in order to resolve the issue. Also, you should make sure Xbox Game Pass app is running with Administrator permission and other required permission also given to the app to function properly. Let’s go for the solution.
How to fix Xbox Game Pass won’t install games on PC (Windows 10/11)?
Method 1: Fix ‘Xbox Game Pass won’t install games’ issue with ‘PC Repair Tool’
‘PC Repair Tool’ is easy & quick way to find and fix BSOD errors, EXE errors, problems with programs/applications, malware or viruses issues, system files or registry issues, and other system issues with just few clicks. You can get this tool through button/link below.
⇓ Get PC Repair Tool
Method 2: Check if you have right Xbox Game Pass
This issue can be occurred if you already had Xbox Game Pass for your Xbox console and try to use same on your Windows 10 computer. You should upgrade to Xbox Game Pass ultimate to enjoy all feature of Xbox Live Gold and Xbox Game Pass on both Xbox console and Windows computer.
Method 3: Clear Xbox Game Pass app cache data in Windows 10
Step 1: In Windows 10, press ‘Windows + I’ keys on keyboard to open ‘Settings’ App
Step 2: In ‘Settings’ App, go to ‘Apps > Apps & Features’, find and select ‘Xbox Game Pass’ app, and select ‘Advanced’, and then click on ‘Reset’ or ‘Repair’ option to clear cache of the app
Step 3: Once done, restart the Xbox Game Pass app and check if you can install the games using Xbox Game Pass app on Windows computer
Method 4: Update Windows 10 OS
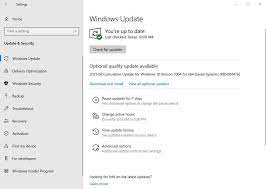
Step 1: Open ‘Settings’ App in Windows 10 and go to ‘Update & Security > Windows Update’ and click on ‘Check for updates’
Step 2: This will show you list of available updates. Click on ‘Download and Install’ to install the updates. Once done, restart your computer and check if the issue is resolved.
Method 5: Check if you are installing the games with Administrator permission
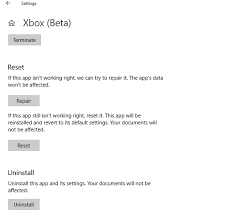
This issue can be occurred if the game you want to install using Xbox Game Pass service, is not installing with admin permission. You can try to install the game with administrator permission and check if the error is resolved. To do so, right-click on game installation setup and select ‘Run as Administrator’, and check you can install the game properly.
Method 6: Run Windows Store Apps Troubleshooter
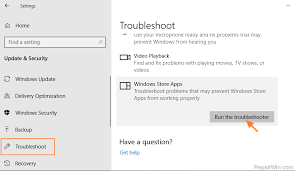
Windows 10 build-in ‘Windows Store Apps’ troubleshooter can resolve the issue. Let’s try.
Step 1: Open ‘Settings’ App in Windows 10 and go to ‘Update & Security > Troubleshoot’, find and select ‘Windows Store Apps’ troubleshooter, and click on ‘Run the troubleshooter’ button
Step 2: Follow on-screen instructions to finish troubleshooting and once finished, please check if it works for you.
Method 7: Repair the games that is not working or game crashing
This issue can also be occurred if game crashes when you open it. You can try to fix the issue by repairing the game and check if it works.
Step 1: Open ‘Settings’ App in Windows 10 and go to ‘Apps > Apps & Features’, find and select the game app that is not working, and select ‘Advanced’ option, and click on ‘Repair’
Step 2: Follow on-screen instructions to finish repair process and check if the issue is resolved.
Method 8: Change region of your PC
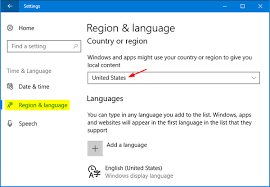
You can change your PC’s region and then try installing Xbox Game Pass games and check if it works.
Step 1: Open ‘Settings’ App in Windows 10 and go to ‘Time & Language > Region’
Step 2: Select your country or region from dropdown. You can change to another region and save the changes
Step 3: Once done, restart your computer and try installing Xbox Game Pass games and check if the error is resolved.
Method 9: Check if there is issue with Xbox Game Pass server-side
This issue can be occurred due to server-side issue with the game developers and Microsoft Windows Store. It might possible game servers are too busy or under maintenance. In such case, you need to wait until the server issue is resolved. You can also contact the developers via their official social media network or websites.
Conclusion
I am sure this post helped you on How to fix Xbox Game Pass won’t install games on PC (Windows 10) with several easy steps/methods. You can read & follow our instructions to do so. That’s all. For any suggestions or queries, please write on comment box below.


