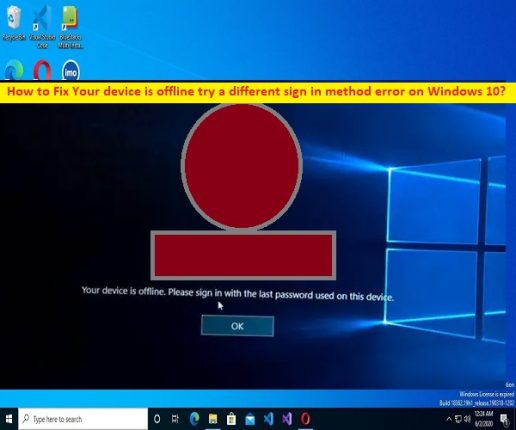
In this post, we are going to discuss on How to fix ‘Your device is offline. Please try a different sign in method’ error problem on Windows 10. You are provided here with easy ways to fix this issue. Let’s starts the discussion.
What is ‘Your device is offline try a different sign in method’ error on Windows 10?
It is common Windows Problem usually occurred on Windows 10 computer when you try to sign-in into your computer using the password. Several Windows users reported about this error problem explained when they tried to login into their Microsoft Account in Windows computer in order to sign-in into Windows user account using password, then they experience Windows user account login fails with this error appeared on the screen. This error is usually appeared just below of your Windows user account profile picture & name displayed on the screen.
One possible reason behind the issue can be the incorrect login credentials you are entering for Windows user account login. You should make sure you are entering correct login credentials to login into your Windows user account in Windows 10 computer if you don’t want to face this error problem. However, this can be occurred due to issue with internet connection and speed, Microsoft Account suspension, corruption in Windows computer, and other issues in computer that is causing this error problem.
This error problem prevents you from accessing your Microsoft Account and Windows OS on your computer. It is impotent to note that repeated trying to login into Microsoft Account that has been suspended can result in account being locked, and then this error message is appeared on the screen. If you are facing issue and looking for ways to fix the issue, then you are in right-place for the solution. Let’s go for the solution.
Some common error problems relating to ‘Your device is offline…’:
- Your device is offline. Please sign in with the last password Windows 10
- Your PC is offline please enter the last password
- Your device is offline please sign in with the last password used on this device Windows 8
- My Computer is offline
- Windows 8 your PC is offline please sign in with the last password
- Your PC is offline Windows 8
- Your PC is offline. please sign in with the last password used on this PC Windows 8
- Your device is offline please enter the last password Windows 10
How to Your device is offline try a different sign in method error problem on Windows 10?
Method 1: Check internet connection
This issue can be occurred due to some issue with network/internet connection in your computer. You should make sure your computer is connected to stable internet/network connection properly. You can fix the network connection issue by restarting/resetting your network device (router, modem or WiFi device) , and then check if it works for you toward resolving the issue.
Method 2: Reset Microsoft Account
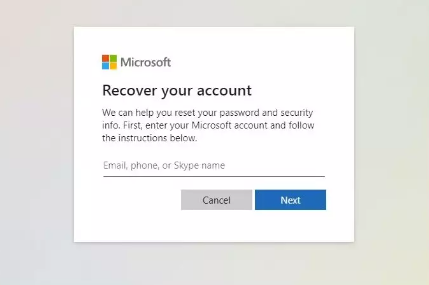
If your Microsoft Account has been suspended due to multiple login attempts, then you can reset Microsoft account in order to fix.
Step 1: Open ‘https://account.live.com/password/reset’ page
Step 2: Now, follow on-screen instructions to reset your Microsoft Account
Step 3: Wait for Microsoft to reset your account and provide access to Windows computer.
Method 3: Enable Safe Mode in Windows 10
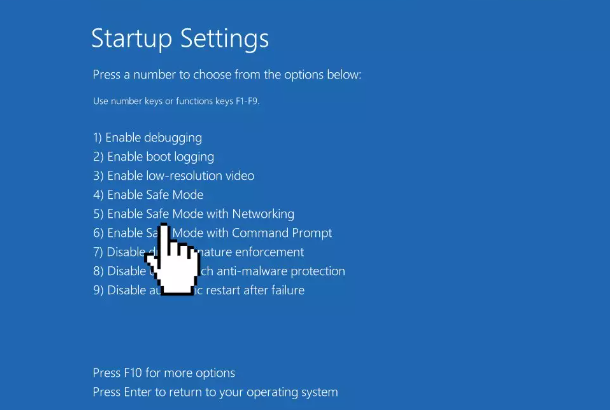
You can boot into computer with safe mode to fix the issue.
Step 1: Press & hold ‘SHIFT’ keys on keyboard, and restart your computer to enter into WinRE (Windows Recovery Environment) screen
Step 2: Go to ‘Troubleshoot > Advanced Startup > Advanced Options > Startup Settings’ and click ‘Restart’ button
Step 3: Press ‘5’ or ‘F5’ key on keyboard to choose ‘Enable Safe Mode with Networking’ option and enter into safe mode with networking
Step 4: Wait for computer to boot into this mode and check if it works.
Method 4: Disable and enable network adapter
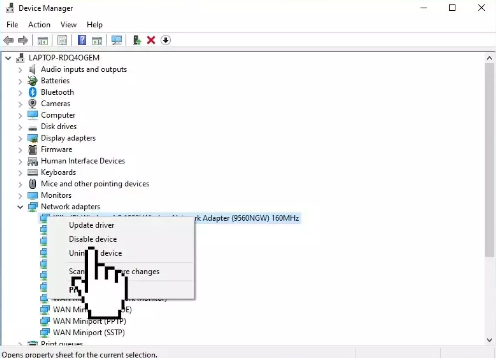
Another way to fix the issue is to disable and re-enable network adapter in computer.
Step 1: Boot into computer with safe mode using above method
Step 2: Now, open ‘Device Manager’ app in Windows PC via Windows Search Box and expand ‘Network Adapters’ category
Step 3: Right-click on your network adapter, and select ‘Disable’ to disable it and then restart your computer.
Step 4: After restart, open ‘Device Manager’ again, and right-click on your network adapter and select ‘Enable‘ to enable it, and check if the internet connection issue is resolved and also check if this error problem is resolved.
Method 5: Update Network adapter driver
Updating network adapter driver to latest & compatible version can resolve the issue.
Step 1: Open ‘Device Manager’ app in Windows PC and expand ‘Network Adapters’ category
Step 2: Right-click on your network adapter and select ‘Update Driver’, and follow on-screen instructions to finish update and once updated, restart your computer and check if the issue is resolved.
Download or reinstall network adapter driver update in Windows PC [Automatically]:
You can also update all Windows drivers including network adapter driver in computer using Automatic Driver Update Tool. You can get this tool through button/link below.
⇓ Get Automatic Driver Update Tool
Method 6: Switch to local account
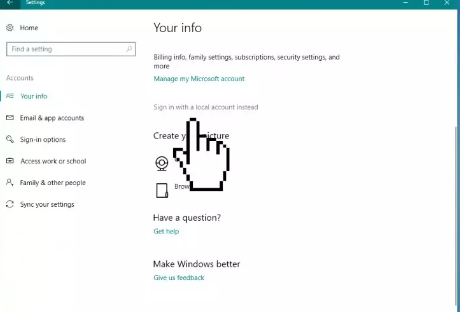
Another way to fix the issue is to switch to local account from Microsoft account in computer.
Step 1: Open ‘Settings’ app in Windows PC via Windows Search Box and go to ‘Accounts > Your Info > Sign in with a local instead’
Step 2: Enter your password and hit ‘Next’, enter a username for your local user account and hit ‘Next’
Step 3: Click ‘Sign-out and finish’ button, and login into Windows with your new local account, and check if the issue is resolved.
Method 7: Fix Your device is offline try a different sign in method error problem using Registry Editor
Step 1: Open ‘Registry Editor’ app in Windows PC via Windows Search Box, and go to following path in left-pane
Computer\HKEY_USERS.DEFAULT\Software\Microsoft\IdentityCRL\StoredIdentities
Step 2: Now, expand ‘StoredIdentities’ key, locate the problematic ‘sub-key’ under it, and delete it. Once done, restart your computer and check if the issue is resolved.
Fix ‘Your device is offline…’ error in Windows PC [Automatically]:
‘PC Repair Tool’ is quick & easy ways to find and fix Your device is offline. Please try a different sign in method error in Windows 10/11. You can also use this tool to find and fix BSOD errors, DLL errors, EXE errors, problems with programs/applications, malware or viruses infections in computer, system files or registry issues, and other system issues with just few clicks.
⇓ Get PC Repair Tool
Conclusion
I am sure this post helped you on How to fix Your device is offline. please try a different sign in method error problem. You can read & follow our instructions to do so. That’s all. For any suggestions or queries, please write on comment box below.
Q/A:
Q 1: Why does my computer show as Offline?
A: When you try to logging into your Windows computer, you may experience your computer is saying ‘Your device is offline’ or ‘Your device is offline try a different sign in method’ on the screen. Your computer shows as Offline in various situations like:
- computer in Standby, Sleep, or Hibernation mode
- computer not connected to the Internet
- some other software interfering with the computer
- Date and time is not correct on the computer
Q 2: How to fix Your device is offline. Please sign in with the last password error on Windows 10?
A: ‘Your device is offline. Please sign in with the last password’ error is another common Windows Problem usually appeared when you try to login into Windows computer. This issue can be occurred due to issue with network connection, incorrect login credentials you entered, corruption in registry entries in computer, and other issues. You can fix this error problem in same way as you followed to fix ‘Your device is offline try a different sign in method’ error.


