Zoom needs no introduction as it is one of the most used video conferencing platforms. Though this platform was developed in the year 2011 but this platform got the user’s attention in the early 2020.And at the time of pandemic this software recorded a remarkable global increase and now in 2022 we all have this software installed on our PC.
Though the platform has been globally accepted and appreciated but we cannot deny that the app is prone to errors and users often get stuck with several random errors while signing in or while connecting to Zoom. Time and again users have reported different errors while accessing Zoom and here in this article we will discuss some of the frequently reported errors such as Zoom failed to sign in error code 5003. Error Code 1003, error code 4, error code 1044, error code 14, error code 100 and error code 1006. If you are struggling with any of the above mentioned sign-in errors, you have reached at the right place.
Table of Contents
Description about Zoom failed to sign in error code 5003
The above mention error faced by the users while signing into Zoom, this error simply prevents the users from establishing a connection between your device and Zoom servers. Well there could be several reasons for the same such as down Zoom Service Status, internet issues, interference of third party security software and corrupted network drivers.
Try these fixes for Zoom failed to sign in error code 5003
Method 1: Run the Troubleshooter
In the very first method we suggest you to run the troubleshooter and to do the same follow the below mention guidelines:
Step 1: Press Windows + I keys to open the Windows Settings> Under Windows Settings, click on Update & Security
Step 2: Then click on Troubleshoot
Step 3: Click on Internet Connections> then tap on Run the Troubleshooter
Step 4: Follow the on-screen instructions prompt to proceed > If the troubleshooter suggested a possible solution to your network issues, simply click the Apply this fix button to make the changes on your system.
Method 2: Restart your Zoom Application
In this method we simply suggest you to restart the Zoom application. To do so follow the below mention guidelines:
Step 1: Go to the Taskbar and click on the up arrow to open the system tray> Under the System tray, right-click on the Zoom icon (blue camera) and select Exit
Method 3: Disable the Firewall
As we have earlier discussed you are likely to face the above mention error because of the interference of firewall. So we suggest you to disable the firewall.
Here’s how:
Step 1: Go to Start and type Virus & threat protection in the Windows Search bar> click on the result to open the Virus & threat protection page in the Settings app
Step 2: After that go to the right side of the pane & on the extreme right, click on Manage Providers under Who’s protecting me? Section
Step 3: Then to change the Firewall Settings, go to the Firewall section, select Windows Firewall & click on the Open app button
Step 4: In the next window, click on Public Network (since you are using a public wifi)> after that under Windows Firewall, turn off the switch
Step 5: Now tap Yes in the prompt to confirm the change.
Method 4: Add Zoom as Trusted Site
In this method we suggest you to add Zoom as a trusted site by following the below mention guidelines:
Step 1: Right-click on Start menu and select Run > this will open the Run Command window
Then type inetcpl.cpl in the Run command search field and press Enter to open Internet Properties window
Step 2: In the Internet Properties dialogue box, select the Security tab and select Trusted Sites, click on the Sites button.
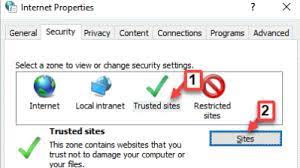
Step 3: Under the Trusted Sites Window, in the Add this website to the zone field, enter the Zoom website url (Zoom.us) and press Add button next to it. Now press Close to return to the Internet Properties window
Step 4: Now in the Properties Window, press Apply and then OK to save the changes and exit.
Method 5: Reset your Network Adapter Settings
If you are still struggling with the same then we suggest you to Reset your Network Adapter Settings. To proceed with this method follow the below mention steps:
Step 1: Firstly right-click on Start and select Run to launch Run command window > Under the Run Command search box, type cmd and press Ctrl + Shift + Enter hotkeys to open the command prompt window in elevated mode.
Step 2: Under the Command Prompt (admin) window, run the below command and press Enter.
ipconfig /flushdns
Step 3: Then Run the following command in the same Command Prompt window ad press Enter
netsh winsock reset
Once you are done then exit the command prompt & restart your PC.
Method 6: Change to a different DNS Server
Well changing to a different DNS Server can also help you in resolving the above mention error. So you can give a try to this method:
Step 1: On your keyboard press Win + R keys to open Run Command window> In the search filed write ncpa.cpl and press Enter to open Network Connections window
Step 2: Under the Network Connections window, right-click on the active on the active W-Fi connection & select Properties
Step 3: In the Wi-Fi Properties window, in the Networking tab, go to This connection uses the following items field.
Then select Internet Protocol Version 4 (TCP/IP4) and click on Properties button below.
Step 4: In the Properties dialog box, under the General tab, select Use the following DNS Server addresses
After that type the following figures:
Preferred DNS Server: 1 . 1 . 1 . 1
Alternative DNS Server: 1 . 0 . 0 . 1
After that press Ok to save the changes and exit
Method 7: Check Zoom Servers
If none of the above mentioned methods work for you then we suggest you to check the Zoom servers whether it’s working or not by navigating to its official website.
Method 8: Reinstall Network Drivers
Several users have claimed that reinstalling the network drivers resolved their issue so we suggest you to give a try to this method.
Here’s how:
Step 1: Press Windows + S keys and search for Device Manager> click on
Step 2: Under the Device Manager, click on Network Adapters to expand it
Step 3: Then Right-click on your current network adapter and select Uninstall Device >follow the on screen prompts to proceed
Step 4: Restart and try to use the Zoom again.
Alternatively, you can also go for an automatic driver tool. This is an expert tool which will resolve all the driver related requirements off tour PC.
⇑Get Driver Tool from Here⇓
Other Sign in Errors on Zoom
How to fix “Zoom failed to sign in.Please try again. (Error code 1003)”?
The above mention sign in error indicates an issue with your network. But don’t fret if you are too frustrated with the same. Follow the below mention methods to get past the error
Method 1: Change Zoom Video Settings
In this method we suggest you to change Zoom Video settings and to proceed follow the below mention steps:
Step 1: Choose to only receive or transmit video, depending on the upload and download speeds.
Step 2: Under the Zoom Meetings, tap the Arrow next to “Start Video” and then go to Video Settings> Video> and untick HD Video
Step 3: Then try to limit Zoom group call participants > Call one-to-one if possible
Step 4: Now choose not to display any video (or the video thumbnail) while sharing your screen> opt for an audio call instead of a video call.
Method 2: Check your Internet Speed
As we have earlier mentioned error code 1003 shows that your internet connection speed does not meet Zoom’s minimum bandwidth requirements.
So kindly check your internet speed:
Step 1: Try to load a website or page on your device and if it loads slowly, loads in HTML or fails to load your internet speed is probably too slow.
Step 2: We suggest you to use free internet speed checking software to check your exact internet speeds> lastly check if your internet speed meets the minimum requirements for your Zoom call or audio call.
How to fix Zoom failed to sign in error code 4
Several users have claimed “Failed to sign in. Please try again. (Error Code: 4).” As per the reports this error occurs because of the issues with the local data within your Zoom application. So in order to fix the error follow the below mention guidelines:
Method 1: Uninstall and then Re-install Zoom application using control panel
Step 1: Under the Windows Search bar you need to search for Control Panel> click the Control Panel app
Step 2: If the Control Panel is set to Category view, click Uninstall a Program. Alternatively, if View by is set to Large or Small icons, click Programs and Features
Step 3: Now select Zoom in the programs list and then tap on Uninstall >If prompted Are you Sure you want to uninstall Zoom?, click Yes
Step 4: Once you are done then download Zoom from the official website.
How to fix Zoom failed to sign in error code 1044?
This error indicates verification error on Zoom where the Zoom Client account does not go through verification and the user is denied to enter the platform and hence facing the sign in error.
Well don’t worry just follow the below mention methods to proceed:
Method 1: Check the Account Credentials
If you have so many accounts on so many different platforms then you may get confused while entering passwords. Some platforms demands complex passwords combinations like special characters, numbers and capitalization on the password.
So you need to make sure that you are using correct credentials. And if you are not sure about the password, click on the forgot password link instead of entering wrong passwords multiple times.
Method 2: Update Zoom to the latest version
If you are using outdated version of Zoom then we suggest you to update Zoom to latest. Updates versions are best compatible with the device and it also smoothly communicate with the server as well.
So, it is suggested to update your Zoom to the latest version without any further delay.
But if still you are facing the same issue then check the Zoom server status, disable your Anti-Virus Software temporarily uninstall and then Reinstall Zoom.
How to fix Zoom failed to sign in error code 14, error code 100, error code 1006
If you are reading this section then it means that you are facing any of the above mention sign in error codes. Well till now we have discussed so many Zoom sign in errors and you might have noticed some factors were common in all the errors. So you can try to use some mutual methods to resolve the situation. Like you can try to check the server status, Disable the Firewall, Add Zoom as Trusted Site, Reset your Network Adapter Settings. If you tried every possible ways to fix the error and still facing the same error then kindly contact to the Zoom Support to resolve the issue.
That’s all about Zoom Sign-in errors; we really hope this blog was more than enough for resolving any sign in errors on Zoom.


