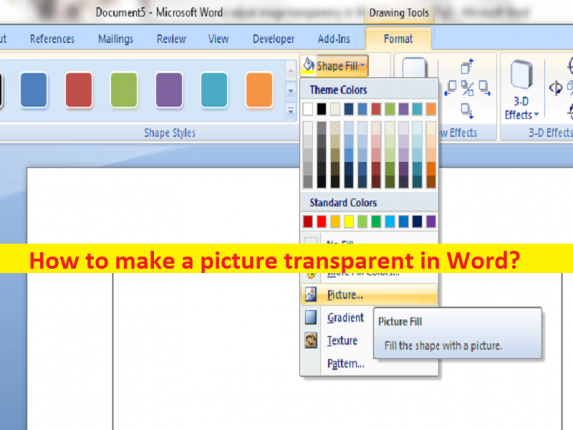Tips to make a picture transparent in Word:
In this article, we are going to discuss on How to make a picture transparent in Word. You are provided with easy ways to perform this task. Let’s starts the discussion.
‘Make a picture transparent in Word’:
‘Microsoft Word’: MS Word or Microsoft Word is word processing software designed & developed by Microsoft. Commercial versions of Word are licensed as standalone product or as a component of Microsoft Office suite of software, which can be purchased either with perpetual license or as part of Microsoft 365 subscription.
Word files are commonly used as the format for sending text documents via e-mail because almost every user with a computer can read a word document by using MS Word application. MS Word application also allows you to upload/add photos to Word files/documents on the page and perform several possible changes in pictures. Once you have successfully attached a picture to MS Word document, then you are allowed to customize the photos to change its properties like color, shapes, sizes, transparent color and other possible customization to photos in MS Word.
It is quite simple & easy to make a picture transparent in Word with our instructions so if you are looking for ways to perform this task, then you are in right-place. If you are not aware, MS Word comes with many editing tools which can help you give the finishing touches to an image before sending it in a document. Let’s go for the steps to make a picture transparent in Word.
How to make a picture transparent in Word?
Method 1: Make a picture transparent in Word using the Set Transparent Color Tool
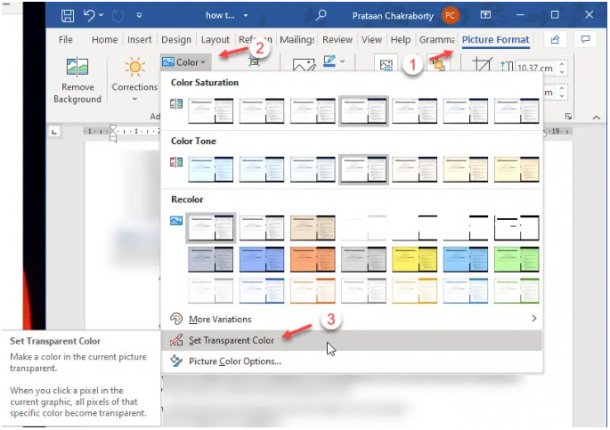
This tool is within MS Word offers you to select and remove a color by making it transparent.
Step 1: Open MS Word document in your device and insert the desired image in your document
Step 2: Now, click the image once to highlight it, look for the additional tab. It should be titled ‘Picture Format’
Step 3: Clock ‘Picture Format’ tab to access MS Word image editing tools.
Step 4: Click ‘Color’ tool to expand the additional settings and select ‘Set Transparent Color’ tool form additional menu. You can set one color as transparent in MS Word.
This becomes a problem in complex images, which have different shades of same color. In such case, you will have to switch to a dedicated photo editor. Note that you can’t use this tool if you insert the image as a shape fill.
Method 2: How to make a picture transparent in Word using ‘The Remove Background Tool’?
If you can’t set multiple colors as transparent in background, you can use The Remove Background tool for achieving this effect.
Step 1: Open MS Word document and insert the desired image in your document
Step 2: Click on the image once to highlight it. Select the image and click ‘Picture Format’ tab at top ribbon
Step 3: Select ‘The Remove Background’ tool. You can use the tools inside this feature to decide which areas you want to keep or discard and finally, click on the keep changes button to remove the background and make the image transparent.
Fix Windows PC Issues with ‘PC Repair Tool’:
‘PC Repair Tool’ is easy & quick way to find and fix BSOD errors, DLL errors, EXE errors, problems with programs/applications, malware or viruses infections in computer, system files or registry issues, and other system issues with just few clicks.
⇓ Get PC Repair Tool
Conclusion
I hope this post helped you on How to make a picture transparent in Word with easy ways. You can read & follow our instructions to do so. That’s all. For any suggestions or queries, please write on comment box below.