You’re working on a critical project that requires access to a software application protected by a HASP (Hardware Against Software Piracy) key. Suddenly, you encounter a driver-related issue, and the HASP key is no longer recognized by your computer. This situation can be not only frustrating but also disruptive to your work. In this article, we will explore how to reinstall the HASP driver on Windows, discuss potential issues that may arise during the process, decipher common error codes, and provide step-by-step solutions to help you regain access to your protected software seamlessly.
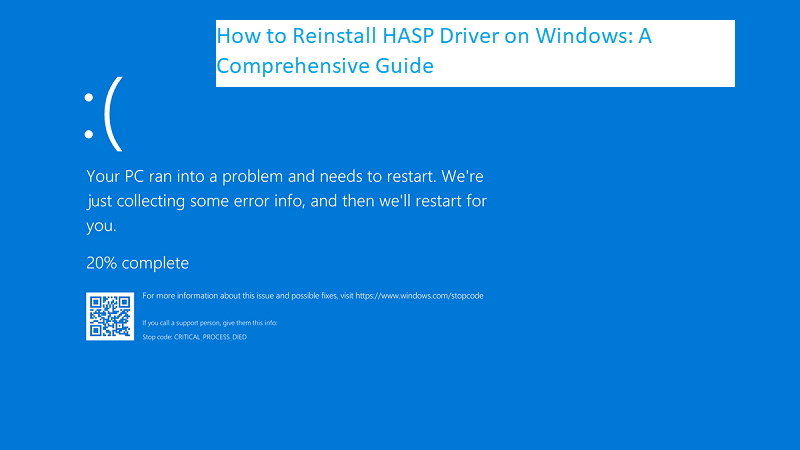
Benefits of Reinstalling the HASP Driver
Reinstalling the HASP driver on Windows offers several practical benefits:
Restored Access: It ensures that your HASP-protected software applications recognize the HASP key, allowing you to resume your work.
Enhanced Security: Reinstallation of the driver can resolve any vulnerabilities or conflicts that may have arisen due to outdated or corrupted drivers.
Improved Performance: A clean driver installation can lead to better performance and stability when using HASP-protected software.
Possible Issues During the Process
While reinstalling the HASP driver is essential, several issues can potentially disrupt the process:
Outdated or Corrupted Driver: The existing HASP driver may be outdated, corrupted, or incompatible with your Windows version.
Device Recognition Problems: Your computer may not recognize the HASP key due to USB port issues or driver conflicts.
Incompatible Software: Incompatibility between the HASP driver and specific software applications can lead to driver-related problems.
Security Software: Overly aggressive antivirus or security software can block the driver installation process.
Common Error Codes and Examples
When dealing with HASP driver issues, you may encounter error codes such as:
Error Code 31: This error code indicates that Windows was unable to load the HASP driver due to a driver-related problem.
Error Code 28: It suggests that the HASP driver installation is incomplete or the driver files are missing or corrupted.
Now, let’s explore different ways to reinstall the HASP driver on Windows:
Reinstalling the HASP Driver on Windows
- Automatic Driver Download (Recommended)
Explanation: This method involves using a reliable driver update tool like Driver Easy or Driver Booster. These tools can automatically detect the HASP driver issue, download the latest compatible driver from the official source, and install it on your computer.
Download and install a trusted driver update tool.
Launch the tool and initiate a system scan to identify driver issues.
Once the HASP driver issue is detected, click “Update” or “Download” to fetch the latest driver.
Follow the on-screen instructions to complete the installation.
Restart your computer to apply the changes.
Benefits: This method is user-friendly and ensures you get the correct and up-to-date HASP driver without manually searching for it.
- Manual Driver Installation
Explanation: If you prefer a manual approach, you can visit the official website of the HASP manufacturer (usually Sentinel) to download the latest HASP driver. Ensure you select the driver that corresponds to your Windows version and architecture (32-bit or 64-bit). Once downloaded, run the installer and follow the on-screen instructions to complete the installation.
Benefits: This method provides direct control over the driver installation process and allows you to choose specific driver versions.
- Uninstall and Reinstall Existing Driver
Explanation: You can uninstall the existing HASP driver from your Windows device manager and then reinstall it manually. To do this:
Right-click on the Start button and select “Device Manager.”
Locate the HASP driver under the “Universal Serial Bus controllers” section.
Right-click on the driver and select “Uninstall device.”
Download the latest HASP driver from the official website.
Run the installer and follow the on-screen instructions to reinstall the driver.
Benefits: This method can help resolve issues related to corrupted driver files but requires more manual effort.
Conclusion
Reinstalling the HASP driver on Windows is crucial to ensure the proper functioning of HASP-protected software applications. By following the solutions mentioned above, you can overcome driver-related issues and regain access to your protected software. Whether you opt for automatic driver download tools or prefer a manual approach, resolving HASP driver problems can help you maintain productivity and security.
FAQs
Q1: Can I use the automatic driver download method for other hardware drivers on my computer?
A1: Yes, automatic driver download tools can be used for various hardware drivers on your computer, including graphics cards, audio devices, and more. They simplify the driver update process and ensure you have the latest drivers for optimal performance.
Q2: What should I do if the HASP driver issue persists even after reinstalling it?
A2: If the problem persists, consider checking for Windows updates, ensuring your USB ports are functioning correctly, and verifying compatibility between the HASP-protected software and your Windows version. If the issue continues, you may need to contact the software vendor or HASP manufacturer for further assistance.

