In this blog we are going to discuss one of the most important but overlooked factors while using PC and that is resolution. Resolution is a measurement of the number of pixels –picture elements or individual points of color—that can be contained on a display screen or in a camera sensor. A high resolution picture is sharper and clearer than a low-resolution one. You might know that resolution is also used to assess the visual quality of various hardware devices. And many of us never pay heed on the adjustment of screen resolution. But there are some users
Well we have a by default resolution on any device we use such as mobile phones, laptops and PC. And many of us never pay heed on the adjustment of screen resolution. But there are some users who are very particular about their screen resolution. So this blog is very much dedicated to those picky users. There are several ways through which one can change their resolution. And here in this guide we will teach you to change Resolution using command line on Windows 10 & 11. We will also try to cover other methods as well so keep trading this blog ill the end.
Table of Contents
For Windows 11:
How to change Screen Resolution on Windows 11?
You can adjust your screen resolution on Windows 11 just by following the below mention steps:
Step 1: First of all Right-Click on any empty spot on the desktop> Click Display Settings
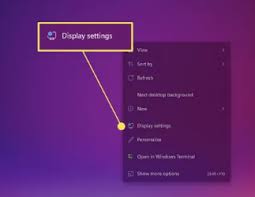
Step 2: If this doesn’t open directly to the Display section of settings, find and click Display in the menu listings. It should be located near the top.
Step 3: Then scroll down until you get the Scale & Layout section> Select the dropdown next to Display Resolution to choose the screen resolution settings you want to use. Windows will always recommend your monitor’s built-in optimal display resolution when looking at these settings.
Once you have changed your screen resolution, it could change how icons &open Windows appear on the screen. We suggest you to change the Settings on a clear version of the desktop by ensuring you close down & open browser Windows or apps that have running at the time.
How to change Screen Resolution via Command Prompt and QRes Screen Mode Changer on Windows 11?
In Windows 11 change Screen Resolution via Command line and QRes Screen Mode Changer by following the below mention guidelines:
Step 1: Download the QRes Screen Mode Changer from Source Forge> the extract the QRes Screen Mode Changer File to any location on your PC
Step 2: Now open the download folder & copy the file path form the address bar at the top.
Step 3: After that Run the Command Prompt from the Start Menu> Go into the QRes directory using the command: cd Copied-File-Path. For example:
“cd C:\Users\TCZR\OneDrive\Desktop\qres folder\qrescd\sample-cd\qres\”
Step 4: In order to change the screen resolution, type the following command:
qres x=Width y=Height f = Frame-Rate“.
For Example: “qres x=1920 y=1080 f=60”.
Kindly note if the resolution settings are not compatible with your monitor, the QRes Screen Mode Changer will prompt an error message.
For Windows 10:
How to change Screen Resolution in Windows 10 using Settings app?
This is one of the most common ways to change the screen resolution in Windows 10 and to do the same follow the below mention steps:
Step 1: First of all open Windows + X keys and select Settings option> Click on System>Display option
Step 2: Under the Display Settings, scroll down to Scale and Layout section. Here you will get a Display Resolution option
Step 3: Now click on the Display Resolution drop down menu and you will get a list of available screen resolution presets. Then select any of them as per your requirement.
Step 4: When you select a resolution, Windows will show you a preview of how the selected screen resolution will appear.
If you want to keep the screen resolution, tap on the Keep Changes option. You can also tap on the Revert option & then choose a different screen resolution.
How to change Resolution using Command line in Windows 10
If you want to change the screen resolution via command line in Windows 10 then follow the below mention guidelines:
Step 1: First of all download QRes from the official website> Right-click the QRes.zip file & select Extract All button
Step 2: Then type CMD and press Enter in add “QRes” folder address bar to open Command Prompt in the location.
Step 3: After that type the following command to change the screen Resolution & Press Enter:
QRes.exe /x:1680 /y:1050
Under the command ensure to change the path for the QRes.exe and enter a supported width (x) and height (y) pixel resolution.
Other Related Queries!
How to use PowerShell Script to set Screen Resolution in Windows 10?
If you are looking to change screen resolution in windows 10 from Powershell Script then follow the below mention guidelines.
Step 1: First of all open Notepad on your computer and then enter a command similar to this:
“C:\QRes\QRes.exe” /x:1366 /y:768.
It will change your screen resolution to 1366×768.
In this command, you need to change “C:\QRes\QRes.exe” to the path where you have extracted QRes archive and enter your screen resolution in place of /x:1366 /y:768
Then save the file by navigating to File >Save As option. While saving file, select All Files Types and then add .bat extension after the filename.
Finally run the created script file by double-clicking it and it will change the screen resolution.
Why I am unable to change my Screen Resolution?
Well changing screen resolution is an easy task but if you are unable to change the screen resolution then it clearly shows that your drivers are obsolete and they choose a lower resolution to stay safe. So in order to tackle this situation we suggest you to update the drivers to the latest version. There are two ways for updating the drivers manual and automatic. If you have time constraints or you lack technical skills then we suggest you to go for automatic Driver Tool. This is an expert tool and will resolve all the driver related requirements of your PC.
⇑Get Driver Tool from Here⇓
That’s all about changing screen resolution using command line in Windows 10/11. We really hope this blog was helpful for you

