What is ‘Install Realtek HD Audio Driver Failure’ error in Windows 10?
In this post, we are discussing on How to ‘Install Realtek HD Audio Driver Failure – Error Code 0x000000FF’ in Windows 10. You will be guided with several easy steps/methods to resolve the issue. Let’s starts the discussion.
Realtek HD Audio Driver is audio driver software belongs to Realtek-brand family. This Realtek audio/sound driver plays an important to communication between sound cards (hardware) and operating system installed in computer. It is quite easy to install Realtek HD Audio Driver in any Windows OS platform like Windows XP, 7, 8 or Windows 10. To do so, you can double-click on ‘Driver Setup file’ of Realtek HD Audio Driver and follow on-screen instructions to finish installation.
Sometimes, ‘Install Realtek HD Audio Driver Failure’ error with Error Code 0x000000FF is appeared while trying to install Realtek HD Audio Driver in Windows computer. This error might appear on any Windows OS platform including Windows 10. It prevents you from installing necessary drivers for your Realtek sound card in computer. One possible reason behind this error can be corruption in driver installation.
Corruption in Windows System files or registry entries, malware or viruses attack, problematic software installed, incompatible Realtek HD Audio Driver installed and other reasons could be behind this issue. However, it is possible to resolve the issue. Let’s go for the solution.
Table of Contents
How to Fix ‘Install Realtek HD Audio Driver Failure – Error Code 0x000000FF’ Error in Windows 10?
Method 1: Fix ‘Install Realtek HD Audio Driver Failure’ Error with ‘PC Repair Tool’
‘PC Repair Tool’ offers you to find and fix PC problems like BSOD errors, EXE errors, DLL errors, problems with programs, malware or viruses issue, and other system issues with just few clicks. YOU can get this tool through link/button below.
Method 2: Reinstall Realtek HD Audio Driver in Windows 10
You can fix the issue by uninstalling the currently installed Realtek HD Audio Driver and then reinstall the driver.
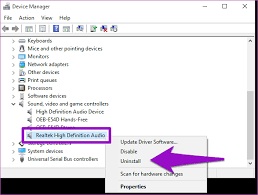
Step 1: Press ‘Windows + X’ keys on keyboard and select ‘Device Manager’
Step 2: Locate and expand ‘Sound, video and game controllers’ category
Step 3: Right-click on ‘Realtek HD Audio Driver’ and select ‘Uninstall’. Follow on-screen instruction to finish uninstall
Step 4: After that, in ‘Device Manager’, click on ‘Action > Scan for hardware changes’. This will atomically install the missing driver. Once done, restart your computer and check if the trouble is resolved.
Method 3: Check driver with ‘Yellow Mark’ and update manually
You can try to update your driver via Device Manager. Let’s try.
Step 1: Open ‘Device Manager’ and expand ‘Sound, video and game controllers’ category
Step 2: Right-click on device with ‘Yellow Exclamation or Question’ mark, select ‘Update Driver’
Step 3: Follow on-screen instructions to finish update process. Once done, restart your computer to see the changes
Method 4: Add your Realtek HD Audio Driver via ‘Add legacy hardware’
If your Realtek HD Audio Driver is missing or ‘Sound, video and game controller’ category is missing, then you can use ‘Add legacy hardware’ to add them again.
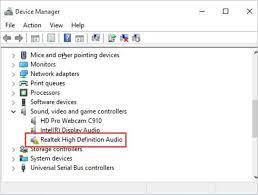
Step 1: Open ‘Device Manager’ and click on ‘Action > Add Legacy hardware’
Step 2: Now, follow the wizard to add ‘Sound, video and game controllers’ category and ‘Realtek HD Audio Driver’ as well
Step 3: Once done, follow ‘Method 3’ to update your sound drivers. And check if the problem is resolved.
Method 5: Disable ‘Microsoft UAA BUS driver for High Definition Audio’
Realtek HD Audio Driver comes with ‘UAA Driver installation’. You can disable UAA BUS driver and then reinstall the driver to resolve the issue.
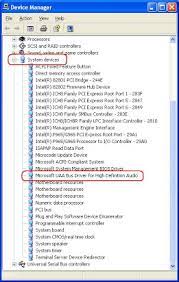
Step 1: Press ‘Windows + X’ keys on keyboard and select ‘Device Manager’
Step 2: Locate and expand ‘System Devices’ category
Step 3: Locate and right-click on ‘Microsoft UAA Bus Driver for High Definition Audio’, and select ‘Disable Device’
Step 4: Once done, try reinstalling Realtek HD Audio Driver and check if the trouble is resolved.
Download or reinstall Realtek HD Audio Driver update in Windows 10 [Automatically]
‘Automatic Driver Update Tool’ is easy & quick way to find the latest updates for all Windows drivers including ‘Realtek HD Audio Driver’ and then installs them into computer. You can use this tool to get latest update for all Windows 10 drivers. You can get this tool through button/link below.
⇓ Get Automatic Driver Update Tool
Other Methods:
Step 1: Update Windows 10. Updating Windows OS can resolve the problem in computer and improve the performances.
Step 2: Replace sound card. It might possible that your sound card (hardware) has been dead that’s why you are facing the issue while try reinstalling or updating the driver again-and-again. In such case, you can replace your sound card with new one.
Conclusion
I am sure this post helped you on How to fix Install Realtek HD Audio Driver Failure error in Windows 10/8/7 with several easy ways. You can read & follow our instructions to finish update. That’s all. For any suggestions or queries, please write on comment box below.

