If you are facing ‘Dexcom App server error’ in your Android/iOS device while trying to access Dexcom App server, then you are in right place for the solution. Here, you will be guided with easy steps/methods to resolve the issue. Let’s starts the discussion.
‘Dexcom App’: DexCom Inc. is company known for developing, manufacturing and distributing Continuous Glucose Monitoring (CGM) systems for diabetes management. Fingerstricks required for diabetes management decisions if symptoms do not match readings. With Dexcom G6 and G6 Pro CGM systems, always know your glucose number with just a quick glance at your compatible Smartphone or Smartwatch.
Dexcom App provides real-time glucose readings for patients with Type 1 or Type 2 diabetes every five minutes. Dexcom G6 and G6 Pro are indicated for children age 2 years and older. This system provides personalized trend alerts right on your Smart device and allows you to see when your glucose levels are going too low or too high, so you can better manage your diabetes. Dexcom App is available for Android and iOS based devices.
However, several users reported that they faced ‘Dexcom App server error’ problem in their Android/iOS device while they tried to access Dexcom App server. This issue indicates that you are unable to access Dexcom App server for some reasons. There could be several reasons behind this issue including incorrect configuration of your device’s regional and language settings.
This issue can also be occurred due to corrupted or outdated Dexcom App or the issue with Dexcom App itself. In such case, you can clear app cache of Dexcom App or uninstall & reinstall Dexcom App in your device in order to fix the issue. Updating Dexcom App to latest build can also resolve the issue. Another possible reason behind this error can be outdated OS of your device. You can update device’s OS to latest available update in order to fix the issue.
Also, you should make sure Dexcom App version is compatible in your phone or it is compatible with your device’s OS version. You can install compatible version of Dexcom App in order to fix the issue. However, this issue can also be occurred due to issue with Dexcom App server. You should make sure Dexcom App server is up and running.
If there is issue with Dexcom App server like Dexcom App server is temporary unavailable or currently under maintenance, then you will need to wait until the server issue is resolved. This issue can also be occurred with new phone, make sure transmitter is not paired to older phone. Let’s go for the solution.
Table of Contents
How to fix Dexcom App server error on Android/iOS?
Method 1: Check your internet connection and fix it
This issue can be occurred due to issue with your internet connection. You should make sure you have stable internet connection and speed, and there is no issue with internet connection at all. You can fix internet connection issue in your phone by enabling Airplane Mode and then disabling it. Also, you can restart your phone and networking equipments in order to fix the issue.
Enable/Disable Airplane Mode:
Step 1: Open ‘Quick Settings’ menu in your phone by swiping up or down your phone screen
Step 2: Tap on ‘Airplane Mode’ icon to enable it
Step 3: After few minutes, tap on ‘Airplane Mode’ again to disable it
Step 4: Now, enable ‘WiFi’ or your ‘Mobile Data’ and make sure ‘Bluetooth’ is disabled.
Step 5: Once done, open ‘Dexcom App’ and check if you can access Dexcom App server without any issue.
Restart your phone and networking equipment:
Step 1: If enabling/disabling Airplane Mode in phone didn’t work for you, then you can restart your phone and networking equipment like router/modem to fix temporary glitch in your phone and networking equipment.
Step 2: Power OFF your phone and networking equipment like router/modem and wait for few minutes
Step 3: After that, turn ON both your phone and networking equipment and wait to establish the connection. Once done, open Dexcom App and check if the error is resolved.
Method 2: Update Dexcom App to latest available update version in phone
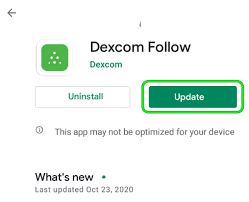
This issue can also be occurred due to outdated Dexcom App in your phone. You can update the Dexcom App to latest build in order to fix the issue.
Step 1: In Android phone, open ‘Google Play Store’ and go to ‘Play Store Menu’ by tapping user profile icon at top-right corner
Step 2: Tap on ‘My Apps & Games’ and select ‘Installed’ tab
Step 3: Find ‘Dexcom’ app from list of apps, and click on ‘Update’ button next to it if the update is available
Step 4: Once updated, re-launch the Dexcom App and check if you can access Dexcom App server without any issue.
Note: You can update Dexcom App in your iOS device from Apple App Store.
Method 3: Update Device’s OS to latest update version
Updating your phone’s OS to latest available update version can resolve any issue in your phone. Let’s try. But before that you should make sure you have backup of your mobile phone on some safe storage or create backup of your phone. Also, make sure your phone’s battery is fully charged.
Step 1: In Android phone, open ‘Settings’ App and go to ‘About Phone’
Step 2: Tap on ‘System Update’ and tap on ‘Check for updates’. If update is available, download and install the update in your phone
Step 3: Once updated, restart your phone and then re-launch Dexcom App in your device and check if the error is resolved.
Method 4: Edit phone Language and Regional Settings of your phone

As mentioned, this issue can be occurred due to incorrect your phone’s language and regional settings or not configured properly in your phone. You can edit or change language and regional settings of your phone in order to fix the issue.
Step 1: In Android phone, open ‘Settings’ app and go to ‘Language and Input’ settings
Step 2: Select ‘Language’ and select the language according to your location. For example, if you are in Canada, select ‘English (Canada)’
Step 3: Once done, try opening Dexcom App and check if the error is resolved.
Step 4: If not, again go to phone’s language settings and change it to ‘English (US)’ and again check if the error is resolved.
Step 5: If the issue is still persist, then open your phone’s settings again and open ‘Date & Time’
Step 6: Turn ON ‘Automatic Date & Time’ and ‘Automatic Time Zone’ option if disabled.
Step 7: Now, tap on ‘Select Time Zone’, and make sure it is accurate as per your physical location
Step 8: Finally, open Dexcom App again in your phone and check if the error is resolved.
Method 5: Try different network in your phone to access Dexcom App server
This issue can be occurred due to issue with your active network. It might possible your internet service provider (ISPs) or your organization network is blocking from accessing Dexcom App server in your phone. In such case, you can try different network in order to resolve the issue.
Step 1: At first, disconnect your phone from current active network. For example, if you are connected to ‘WiFI’ network that is blocking from accessing Dexcom App server, then disconnect phone from active WiFi network, and try connecting to another WiFi Network showing in list of WiFi network available.
Step 2: You can also try your Mobile Data to access internet and access Dexcom App server. Check if you can access Dexcom App server without any issue.
Step 3: If so, you can contact your Internet service provider or organization to whitelist or unblock Dexcom App server/ page so that you can access it with their network.
Step 4: If the issue is still persist, then you can try accessing ‘VPN Client App’ to resolve the error.
Method 6: Remove Conflicting app from your phone
This issue can also be occurred due to conflict issue between Dexcom App and some other similar apps installed in your phone. In such case, you can uninstall or remove conflicting apps like ‘Hostfile Adblocker’ or ‘xDrip’ from phone in order to fix the issue.
Step 1: Open ‘Settings’ app in your phone and go to ‘Apps’, ‘Applications’ or ‘Application Manager’
Step 2: Find and select ‘xDrip’ or ‘xDrip +’ app, and tap on ‘Uninstall’ button. Follow on-screen instructions to uninstall the app
Step 3: Repeat the same steps to uninstall other conflicting apps from phone. Once done, restart your phone and then open Dexcom App again and check if the error is resolved.
Method 7: Uninstall and then reinstall Dexcom App in your phone
If the issue is still persist, then corruption in Dexcom App could be reason behind the issue. You can uninstall and then reinstall Dexcom App in phone in order to fix the issue.
Step 1: Open ‘Settings’ App in your phone and go to ‘Application Manager’, ‘Apps’ or ‘Applications’
Step 2: Find and select ‘Dexcom’ app, and tap on ‘Uninstall’ option and confirm uninstall. Follow on-screen instructions to uninstall the app and after that, restart your phone.
Step 3: After restart, reinstall the Dexcom App from Google Play Store or App Store. Once installed, open Dexcom App and check if you can access Dexcom App server without any issue.
Method 8: Check Dexcom App server status
This issue can be occurred if there is issue with Dexcom App server itself. You should make sure Dexcom App server is up and running. You can check Dexcom App server status by visiting ‘Dexcom App server Status Page (Official)’
Conclusion
I am sure this post helped you on How to fix Dexcom App server error in Android/iOS device with several easy steps/methods. You can read & follow our instructions to do so. That’s all. For any suggestions or queries, please write on comment box below.


