What is ‘Share full diagnostic data to get additional troubleshooting recommendations’ error in Windows 10?
In this article, we are discussing on “How to Fix ‘Share full diagnostic data to get additional troubleshooting recommendations’ error in Windows 10”. You will be guided with easy steps/methods to fix this issue. Let’s starts the discussion.
‘Share full diagnostic data to get additional troubleshooting recommendations’ error: It is common Windows problem associated with Windows 10 built-in ‘Recommended Troubleshooting’ feature. This error is usually appeared in ‘Troubleshoot’ section in the ‘Settings’ App on Windows 10 computer.
To check if your PC having this problem, you can go to ‘Settings’ app in your Windows 10 and navigate to ‘Update & Security > Troubleshoot’, and check if this error is showing under ‘Recommended Troubleshooting’. If it shows You need to be connected to internet to see recommendations error, then you can fix the error by connecting your computer to the internet and check if the issue is resolved.
If it shows ‘Share full diagnostic data to get additional troubleshooting recommendations’ error in Settings App > Update & Security > Troubleshoot under Recommended Troubleshooting section, then you are in right place for the solution. The possible reason behind this error is disabled ‘Option diagnostic Data’ under ‘Diagnostic Data’ section in ‘Settings’ App. Let’s go for the solution.
Table of Contents
How to fix ‘Share full diagnostic data to get additional troubleshooting recommendations’ error in Windows 10?
Method 1: Fix Windows PC problems with ‘PC Repair Tool’
‘PC Repair Tool’ offers you to find and fix BSOD errors, DLL errors, EXE errors, malware or viruses issues, problems with programs, system files or registry issues and other system issues with just few clicks. You can get this tool through button/link below.
Method 2: How to Turn ON or OFF Recommended Troubleshooting in Windows 10?
In Windows 10, Diagnostic & Feedback offers two settings including Basic and Full, or Required Diagnostic Data and Optional Diagnostic Data. You can turn ON or OFF Recommended troubleshooting by selecting or deselecting between these two options.
If you choose ‘Basic’ or ‘Required Diagnostic Data’, then you will receive ‘Share full diagnostic data to get additional troubleshooting recommendations’ under ‘Recommended Troubleshooting’. So, you can choose ‘Full’ or ‘Optional Diagnostic Data’ option to fix the issue.
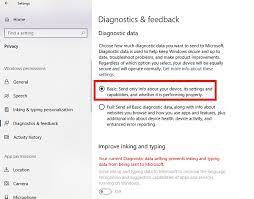
Step 1: Press ‘Windows + I’ keys on keyboard to open ‘Settings’ App in Windows 10
Step 2: Go to ‘Privacy > Diagnostic & Feedback’
Step 3: Under ‘Diagnostic Data’ section, select ‘Optional diagnostic data’ radio button
Step 4: Now, back to ‘Settings’ home and click on ‘Update & Security > Troubleshoot’ and check if the error is resolved. You should now see the message saying ‘No recommended troubleshooters at the moment’.
Method 3: Turn ON or OFF Recommended Troubleshooting using ‘Registry Editor’

Step 1: Press ‘Windows + R’ keys on keyboard, type ‘regedit’ in the opened ‘Run’ dialog box and hit ‘Ok’ to open ‘Registry Editor’
Step 2: Now, navigate to ‘HKEY_LOCAL_MACHINE\SOFTWARE\Microsoft\’ path
Step 3: Check if there is ‘WindowsMitigation’ key. If not, right-click the left pane and create a new key with name ‘WindowsMitigation’ and then under this key, create ‘DWORD UserPrefrences’
Step 4: Double-click on ‘UserPreference’ and set its value to ‘0’ or ‘3’ and save the changes. Once done, restart your computer to see the changes.
Conclusion
I hope this article helped you on How to fix Share full diagnostic data to get additional troubleshooting recommendations error in Windows 10 with several easy steps/methods. You can read & follow our instructions to do so. That’s all. For any suggestions or queries, please write on comment box below.


