In this blog we will guide you how to Spotify Error Code Auth 74. There are many error codes related to this error. And it is quite common among the users and if you are struggling with the same then don’t get panic, keep reading the blog to get past the error code.
Some Related Errors of Spotify Error code Auth 74
Error Code Auth 1
Error Code Auth 2
Error Code Auth 3
Error Code Auth 4
Error Code Auth 15
Error Code Auth 16
Error Code Auth 17
Error Code Auth 18
As we have stated earlier that the error is quite common and can be randomly encountered by users with different error codes while logging into their Spotify account which and as a result they won’t be able to use any other services.
What causes Spotify Error Code Auth 74?
- Interference of Firewall while accessing Spotify
- Using multiple accounts
- Browsers Cache and Cookies
- Located in another country as your Spotify Account
- Using Proxy may also lead to the above issue
Recommended fixes for Spotify Error Code Auth 74
We have collected some troubleshooting methods to get past the above mention error code; you can follow them one by one.
Method 1: Allow Spotify through Firewall
In the very first method we suggest you to allow Spotify through firewall and o do so follow the below mention guidelines:
Step 1: Right-click on Start button and select Run
Step 3: Type Control firewall.cpl in the textbox and tap on Enter button
Step 3: Tap on “Allow an app or feature through Windows Defender Firewall” in the left pane
Step 4: Tap on the Change Settings button in Allowed Apps Windows
Step 5: Then check Spotify and ensure the box related with Spotify in both private as well as Public is checked.
Step 6: Tap on the OK button for your confirmation.
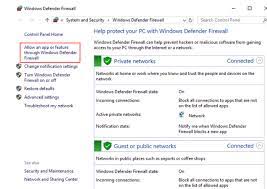
Method 2: Change Country
If the above method didn’t works for you then you can try this one by following the below mention guidelines:
Step 1: Open Spotify login Page
Step 2: Then type your Email Address or Username
Step 3: Type the Correct Password and tap on the green Log in button
Step 4: You can also select to Continue with Facebook, Continue to Apple, Continue to Google or Continue with Phone Number
Step 5: Now open the drop down menu of Profile and select Profile
Step 6: Choose Account Overview in the left panel
Step 7: Tap on the Edit Profile button in the right panel
Step 8: Navigate to the country part and then change the current country to another one
Step 9: Tap on the Save Profile button
Step 10: Finally Restart your Spotify application and try to log in again
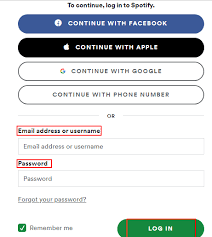
Method 3: Change Proxy Settings
Step 1: Open Settings
Step 2: Search at the bottom in order to find Settings and tap on it
Step 3: Ensure there’s no proxy listed
Step 4: Then Select No Proxy from the drop down menu of Proxy type
Step 5: Finally Save the Changes and restart Spotify to try to log in again
Note: If none of the above mentioned methods worked for you then try to follow the below mention guidelines:
- Change Account Country
- Use the UWP (Universal Windows Platform) version of Spotify
- Disable Proxy or VPN
- Change Proxy Settings
- Edit the Host file: you need to delete Spotify address from the file content.

