Tips to Powerwash Chromebook from settings [Without keyboard, password, sign-in]:
In this post, we are going to discuss on How to Powerwash Chromebook from settings, How to Powerwash Chromebook without keyboard, How to Powerwash Chromebook without password, How to Powerwash Chromebook without signing in. You will be guided with easy steps/methods to do so. Let’s starts the discussion.
Table of Contents
‘How to Powerwash Chromebook?’
‘Chromebook’: Chromebook is new breed of budget-friendly laptops that runs on Linux-based ChromeOS, which is designed to be used with an Internet Connection. Chrome serves its basic purposes pretty well and it’s essentially mobile, considering it’s an online-only machine that does most of its work in the cloud. Chromebooks are extremely popular in education circles, thanks to the streamlined designed and ease of use.
‘Powerwash feature in Chromebook’: However, if you are experience your Chromebook is working properly or Chromebook has stopped working, you simply want to erase all your data, you should use Powerwash feature. ‘Powerwash’ feature on Chromebook will factory reset the Chromebook, deleting everything on it and once done, it will be like your Chromebook just left the warehouse. Let’s go for the steps.
How to Powerwash Chromebook from settings? [without keyboard]
Step 1: Click ‘Time’ in bottom-right corner of your screen to open ‘Quick Settings’ menu
Step 2: Click ‘Gear’ icon near the top-right corner of this menu to open your device’s full settings menu
Step 3: Click ‘Advanced’ to reveal more options and click ‘Reset Settings’. You will see ‘Powerwash’ option, and click ‘Reset’ and restart in popup that appears. Your Chromebook will restart automatically and once it turns back ON, your lock screen will be replaced by screen labelled ‘Reset This Chromebook’
Step 4: Click ‘Powerwash’ in bottom-right corner and click ‘Continue’. Wait to finish the process and once finished, check if it works for you.
Method 2: How to Powerwash Chromebook without password?

Step 1: Sign out of your Chromebook and then press ‘CTRL + SHIFT + ALT + R’ keys on keyboard simultaneously
Step 2: Select ‘Restart’ and click ‘Powerwash’. Once you confirm that you want to erase your data, then wait for computer to reset and restart. Once done, set up Chromebook again and check if it works.
Method 3: How to Powerwash Chromebook without signing in?
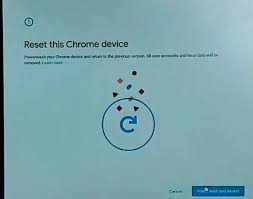
You can perform hard reset Chromebook using Recovery Mode in order to perform powerwash Chromebook without sign-in.
Step 1: Turn OFF your Chromebook completely and press & hold ‘Refresh’ key and ‘Power’ button simultaneously
Step 2: Once the Chromebook shows ‘Chrome OS missing/damaged’ screen, release all keys and press ‘CTRL + D’ to open ‘Chrome Recovery Screen’. Go through on-screen instructions and it will hard reset the Chromebook successfully
Step 3: In case, you have a tablet with Chrome OS, press & hold ‘Volume Up’ and ‘Power’ buttons for at least 10 seconds and then go through on-screen instructions to hard reset your tablet.
Conclusion
I am sure this post helped you on How to Powerwash Chromebook from settings, How to Powerwash Chromebook without keyboard, How to Powerwash Chromebook without password, How to Powerwash Chromebook without signing in with easy ways. You can read & follow our instructions to do so. That’s all. For any suggestions or queries, please write on comment box below.

