“Intel smart sound technology” is designed to handle audio, voice and search interactions that support the latest Intel Core and Intel Atom processor-based PCs to respond to your voice command in very quick time. It facilitates high quality audio without impacting System performance and battery life. It features include clear voice recognition and vibrant recording, awaken your computer on command, uncompromised sound and great battery life, and enhanced audio playback from speaker and headphones.
Intel smart sound technology OED driver is a generic audio driver that allows computers to recognize that sound card components and make use of its basic functions. Updating the audio driver can improve sound quality, resolve different compatibility issues and fix several issues spotted throughout product’s usage.
If you are windows 10 users facing “Intel display audio not working” issue while playing game or accessing online multiplayer games, then you are in right place. Here, we are discussing about this error in detail and providing some recommended methods to fix this issue.
Table of Contents
Reasons behind Intel display audio not working issue
- Intel smart sound technology OED driver issues might occur due to missing or corrupted System important files
- “Intel display audio not working” problems might occur if Windows registry is broken.
- Incompatible drivers, corrupted and outdated driver causes several issue like “No sound” issue.
Procedure: How to fix Intel display audio not working issue?
Method 1: Run SFC Scan
Step 1: Press “Windows + X” key from keyboard and select “Command Prompt as Administrator”
Step 2: Type “sfc/scannow” command and hit “Enter” key to execute it
Step 3: Wait for completion. Once done, restart your computer and please check if error is resolved.
Method 2: Run DISM scan
To solve Intel smart sound technology audio controller and display problems, you can run DISM scan:
Step 1: Press “Windows + X” key from keyboard and select “Command Prompt as Administrator”
Step 2: Type or copy & paste the following command in command prompt and pres “Enter” key to execute it
“DISM /Online /Cleanup-Image /CheckHealth”
“DISM /Online /Cleanup-Image /ScanHealth”
“DISM /Online /Cleanup-Image /RestoreHealth”
Step 3: Wait to complete the process. Once done, close Command Prompt and please check if Intel display audio not working is resolved.
Method 3: Reinstall the Intel smart sound technology OED driver
Step 1: Press “Windows + X” key from keyboard and select “Device Manager”
Step 2: Expand sound, audio and games controllers section
Step 3: Right click on your audio driver and click on “Uninstall Device”
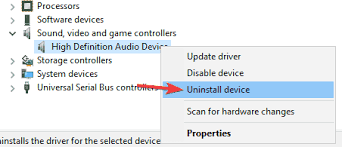
Step 4: Once done, go to “Action > Scan for hardware changes”. This process will automatically install the latest audio driver.
Step 5: Restart your computer to confirm the changes
Method 4: Troubleshoot the audio display driver
Step 1: Press “Windows + W” key from keyboard and search or go for “Troubleshooting”
Step 2: Click on “View All > Playing Audio”
Step 3: Follow On-Screen instructions to perform troubleshooting. Once done, please check if the error is resolved.
Method 5: Update Intel smart sound technology OED driver manually
To fix Intel display audio not working, update audio drivers:
Step 1: At first, you need to visit “Intel Official website” and download latest Intel Audio drivers
Step 2: Once downloaded, extract it to specified folder on your PC.
Step 3: Press “Windows + X” key from keyboard and select “Device Manager”
Step 4: Locate the “Sound, video and game controllers” section
Step 5: Right click on your audio driver and then click on “Update driver”
Step 6: Choose “Browse my computer for driver software” option
Step 7: Choose “Let me pick from the list of device drivers on my computer” option
Step 8: Click on “Have Disk” button and click on “Browse” button
Step 9: Locate the driver on your hard drive and select it and then click on “Ok” button
Step 10: Wait for the completion. Once done, please restart your computer to save the changes and check if the issue is resolved.
Method 6: Run a Windows Audio Service check
Step 1: Press “Windows + R” key from keyboard and type “services.msc” and hit “Enter” key
Step 2: In opened “Services” window, Find “Windows Audio” in the list and double-click on it to open its “Properties” window
Step 3: Set the “Startup Type” to “Automatic”
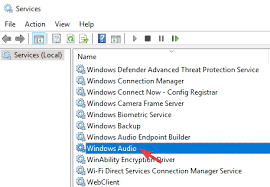
Step 4: Click on “Start” button in “Service Status” section
Step 5: Finally, click on “Apply” and “Ok” to save the changes
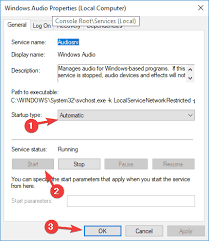
Step 6: Once done, restart your computer and please check if “Intel display audio not working” issue is resolved.
Method 7: Run “Windows Update”
Step 1: Press “Windows + I” key from keyboard to open “Settings” App
Step 2: Go to “Update & Security > Windows Update”
Step 3: Click on “Check for updates” button
Step 4: Once updated, please check if the problem is resolved.
You may also read:Fix Teamviewer Audio Not Working Windows 10 Issue
Conclusion
I am sure this article helped you to fix Intel display audio not working issue with several easy solutions and you can follow one or all methods mentioned above as per your System requirements and technical knowledge.
If you are unable to fix Intel smart sound technology OED driver issues or other related problems, then it might possible your System has malware or spyware related troubles that has blocked major genuine functions of your computer.
In this case, you can scan your Windows devices with strong antivirus software that has the ability to delete all malware or spyware, remove fancily software, clean System registry and fix all System bugs or errors.

