Here in this article we will discuss about HID Compliant Touchpad. HID refers to human machine interface equipment. HID Compliant devices are usually manual input and output, like USB Mouse, USB Pen and USB Keyboard. Thus all USB Mice are HID Compatible devices. Though it’s amazing equipment but sometimes users get stuck with HID Compliant Touchpad not working issue. If you are too struggling with the same keep scrolling the blog till the end.
Note: HID Compliant Touchpad issue is quite common with almost all the brands. While going through several forum sites we have concluded s many reputed brands users have reported the same. So if you are facing this issue with brands like Acer, Lenovo, Dell, HP, Asus then you can go to the later section of this blog where it has been discussed separately.
What I am facing this issue?
Reason 1: You are likely to face this issue if your OS is not responding
Reason 2: Outdated Drivers are also a major reason for facing this situation
Reason 3: Outdated Windows Version
Reason 4: Defective hardware
Try these fixes forHID Compliant Touchpad not working
Method 1: Restart the HID Compliant Mouse Service
In this method we suggest you to restart HID Services and see if the issue resolved or not. To do so follow the below mention guidelines:
Step 1: On your keyboard press Windows + R keys together to open Run dialog box>type in services.msc and click OK to open Services application.
Step 2: From the lots of applications, right-click Human Interface Devices Service to select Restart
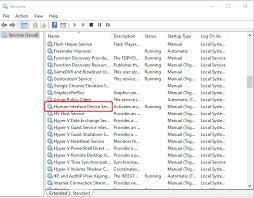
Method 2: Update your System to the latest version
If restarting the HID Compliant Mouse Service doesn’t resolve your issue so we suggest you to update your PC to the latest version.
Here’s how:
Step 1: Right-click Start Menu & choose Settings > Now on Settings Window, select Update & Security
Step 2: Under the Windows Update section, tap Check for Updates button to check if there are any new update. After that Windows will search for available updates. All you need to do is just follow the on-screen instructions to complete the process.
Step 3: Once you have installed the latest Windows Update you need to restart your PC and see if the issue resolved or not.
Method 3: Check if the Windows is responding properly or not
Here we suggest you to check whether the PC and the OS is responding or not. It is quite possible that your PC has been frozen and that’s why it’s not responding to any commands you give it. In order to check this issue, kindly press Windows key to see if the Start Menu opens.
Some laptops have an Fn key + function key combo to enable & disable the touchpad. If your laptop has this feature, press the button or keys to turn the touchpad on and off a few times.
Method 4: HID Compliant Touchpad Driver Windows 11/10,
If you are still struggling with the above mention issue so we suggest you to update your drivers to the latest version. To proceed follow the below mention steps:
Step 1: On your keyboard press Windows keys and type in Device Manager and then press Enter> In your PC, the touchpad is listed under Mice and other pointing devices or Human Interface Devices. And if it’s listed under Human Interface Devices, it likely is named as HID-Compliant touchpad or similar. Double-click one of the two to locate the touchpad.
Step 2: Now locate the touchpad, right-click the icon and select Update Driver Software
Caution: If you see two entries named HID Compliant mouse, right-click each and select Properties. Under the Properties Window, on the General tab, check the Location value. If the Location is “ 12C HID Device”, that is the touchpad device on your laptop.
Step 3: Click Search Automatically for updated driver software and follow the steps (if your drivers are incompatible)
If you found the above mentioned steps complicated then we suggest you to go for an automatic driver tool. This driver tool will not only update your drivers to the latest version but will also fulfill all the driver related requirements of your PC.
⇑Get Driver Tool from Here⇓
Method 5: Check for defective hardware
Several users have claimed that they were facing the above mention issue just because of defective hardware. So if you are too facing this issue because of this reason then we suggest you to contact the computer manufacturer for further suggestions or take the laptop to the computer repair shop. If still the issue not resolved then use an external mouse.
Method 6: Corrupted System files
You are likely to face HID Compliant Touchpad not working issue if you have corrupted system files on your PC. So in order to tackle this situation we suggest you to repair your system corrupted files by using an automatic PC Repair Tool. This is a professional tool which will thoroughly scan your system and repair the corrupted system files without any hassle.
⇑Get PC Repair Tool from Here⇓
Method 7: Perform Clean Boot
It happens when sometimes third party software conflicts with the mouse and it results in the malfunctioning of touchpad. S we suggest you to follow the below mention guidelines:
Step 1: On your keyboard press Windows + R keys >type in msconfig >OK
Step 2: Press the General tab >Uncheck “Load Startup items” under Selective Startup
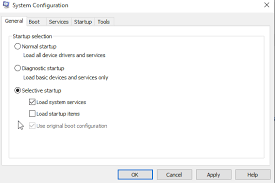
Step 3: Select the Service tab> Uncheck Hide all Microsoft Services >Disable All
Step 4: Open Task Manager> then press the Startup tab >Right-click the application> Disable
Step 5: Click OK >Restart
That’s all about HID Compliant Touchpad not working. We have tried our best to provide all the potential methods to resolve your issue.
FAQ
Looking for HID Compliant Touchpad Driver Acer. What to do?
Well are you looking for a compatible HID Compliant Touchpad Driver for Acer then you have two options for that either you can manually update your drivers or you can go for a automatic solution. If you are a novice then we strongly recommend you to go for an automatic driver tool.
HID Compliant Touchpad Driver Lenovo is not working?
If you have not updated your Lenovo HID Compliant Touchpad Driver from long time then you may get stuck while performing driver related tasks. You must know that drivers are useful components which establish communication between the device driver and the OS. When you keep your driver updated it takes your command sincerely but if you have incompatible drivers then it’s quite a big reason to worry. So kindly update your drivers to the latest version to avoid driver related issues.
Is it compulsory to have HID Compliant Touchpad Driver on Lenovo to work on my laptop properly?
Yes it is extremely important to have a HID Compliant Touchpad Driver on Lenovo to work the laptop properly. As we have earlier mentioned drivers establishes connection between OS and the device associated with drivers. And if your driver is missing or incompatible then you won’t be able to use any device on your PC.
What are the symptoms of corrupted HID Compliant Touchpad Driver on Dell Laptop?
There are multiple symptoms of a corrupted driver such as
#.Non-execution of users command
#.Abnormal behavior of the software or hardware
#.Crashing of applications
#.Touchpad pointers fail to move properly
#.Laptop may get automatically shut-down in worst case
Where can I get HID Compliant Touchpad Driver for HP Laptop?
You can either navigate to the manufacture’s site or you can go for the above mentioned driver tool to update your drivers. If you are a novice then it is highly recommended to use the automatic tool in order to avoid hassle.
No changes in performance after HID Compliant Touchpad Driver Asus download. Why?
If you have recently updated your drivers but still your experience is not improving then it is quite possible that the driver installation was corrupted. So in such situation it’s better to uninstall the recently installed drivers and then reinstall it. Reinstalling the drivers will remove the glitches in the drivers and you will be able to perform the driver related tasks properly.

