What is ‘Microsoft Teams chat messages not showing up’ in Windows 10?
In this post, we are going to discuss on How to fix Microsoft Teams chat messages not showing up in Windows 10/11. You will be guided with easy steps/methods to resolve the issue. Let’s starts the discussion.
‘Microsoft Teams’: Microsoft Teams is proprietary business communication platform designed & developed by Microsoft as part of Microsoft 365 family of products. Microsoft Teams is available for Android, iOS, Windows, MacOS, and Linux OS based computer. Microsoft Teams is replacing other Microsoft-operated business messaging and collaboration platforms, including Skype for Business and Microsoft Classroom.
However, several Microsoft Teams users reported that they faced Microsoft Teams chat messages not showing up whenever they went on their Microsoft Teams app on Windows 10/11 computer. This issue indicates Microsoft Teams apps is not showing chat message when you went on your Microsoft Teams app in Windows PC. Sometimes, this error may appear with message saying:
“We had some trouble getting your chats”
“We’re having trouble updating your messages.”
The possible reasons behind the issue can be the issue with your Microsoft Teams account, issue with internet connection, corrupted cache of Microsoft Teams app, corrupted/outdated Microsoft Teams app, and other Windows issues. You should make sure you have stable internet connection and speed, and there is no issue with your internet connection. You can reset/restart your network device like router in order to fix network problem and fix this error.
This issue can be occurred due to corruption in Microsoft Teams app cache in your computer. You can reset Microsoft Teams app cache in order to fix. It is possible to fix the issue with our instructions. Let’s go for the solution.
How to fix Microsoft Teams chat messages not showing up in Windows 10/11?
Method 1: Fix ‘Microsoft Teams chat messages not showing up’ with ‘PC Repair Tool’
‘PC Repair Tool’ is easy & quick way to find and fix BSOD errors, DLL errors, EXE errors, problems with programs/applications, malware or viruses issues, system files or registry and other system issues with just few clicks.
⇓ Get PC Repair Tool
Method 2: Check your internet connection
This issue can be occurred due to some problem with your internet connection. You can restart or reset your network device like router/modem in order to fix network issue. Also, you can try a different internet/WiFi connection and check if it works for you.
Method 3: Logout of Microsoft Teams account and restart your computer
This issue can be occurred due to some temporary issues in your Microsoft Teams app account and in your Windows computer. You can sign out of your Microsoft Teams accont in Microsoft Teams app and then restart your computer, and after restart, login into your Microsoft Teams app account again and check if the issue is resolved.
Method 4: Try Web versions of Microsoft Teams
If you are facing this issue with desktop version of Microsoft Teams app, then you can try web version of Microsoft Teams and check if it works. To do so, you need to open your browser like Google Chrome and visit ‘https://teams.microsoft.com/’ page, and check if the issue is resolved.
Method 5: Run Disk Cleanup Tool
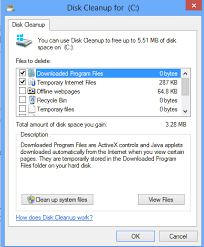
You can run Disk Cleanup Tool in Windows computer in order to fix.
Step 1: Open ‘Disk Cleanup’ Tool in Windows PC via Windows Search Box and select the drive where Microsoft Teams app installations is located
Step 2: Clear the temporary internet files, and then hit ‘Ok’ button. Once finished, please check if the issue is resolved.
Method 6: Repair or Reset Microsoft Teams app
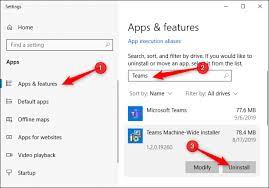
This issue can be occurred due corrupted cache of Microsoft Teams app in Windows computer. You can perform Microsoft Teams app repair or reset in order to fix.
Step 1: Open ‘Settings’ App in Windows PC via Windows Search Box and go to ‘Apps > Apps & Features’
Step 2: Find and select ‘Microsoft Teams’, and click ‘Advanced Options’, and click ‘Repair’ and then click ‘Reset’ to perform repairing and resetting operation. Once finished, restart your computer and check if the issue is resolved.
Method 7: Uninstall and then reinstall Microsoft Teams app
You can uninstall Microsoft Teams app from computer and then reinstall it in order to fix.
Step 1: Open ‘Settings’ App in Windows PC and go to ‘Apps > Apps & Features’
Step 2: Find and select ‘Microsoft Teams’ app, and click ‘Uninstall’ to uninstall it and after that, restart your computer
Step 3: After restart, download and reinstall Microsoft Teams app from Microsoft Store in computer and once installed, launch Microsoft Teams app and check if the issue is resolved.
Conclusion
I am sure this post helped you on How to fix Microsoft Teams chat messages not showing up in Windows 10/11 with several easy steps/methods. You can read & follow our instructions to do so. That’s all. For any suggestions or queries, please write on comment box below.


